その他~データ復旧方法
1. はじめに
データバックアップを利用して、Webスタンダードサービスのデータ復旧を行います。
バックアップデータの取得方法は、
こちら
のページを参照してください。
2. Webコンテンツ、AnonymousFTP、データ領域の復旧方法
WebコンテンツやAnonymousFTP、データ領域のデータは、バックアップデータの中から復旧したいデータを選んでWebスタンダードサービスのサーバー上にアップロードして、所定のディレクトリに配置した後、ファイルのパーミッションを変更することで復旧することができます。
アップロード先のディレクトリについては、
ファイル転送~ディレクトリ構造
のページを参照してください。
ファイルのパーミッションについては、
ファイル転送~パーミッション
のページを参照してください。
ファイルのパーミッション情報を変更した後、ホームページや各種Webコンテンツ、AnonymousFTPが正しく動作しているか確認してください。
※
Webスタンダードサービスのサーバー上へのデータアップロードの方法は、
ファイル転送~設定・使用方法
のページを参照してください。
※
Webスタンダードサービスのサイト管理者以外のユーザーが/webuser配下のバックアップデータを取得する場合は、サイト管理者がバックアップデータをダウンロードの上、対象のデータを各ユーザーに渡してください。
3. メールコンテンツの復旧方法
メールコンテンツは、Webスタンダードサービスで使用しているサーバー上のディレクトリの内容がそのままバックアップされます。
メールデータのディレクトリ構造は以下のとおりです。
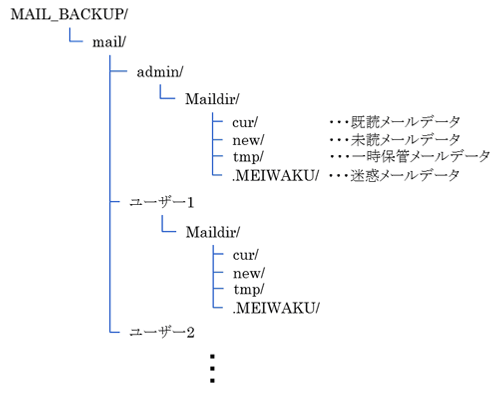
- ※
- メールの転送設定の情報はバックアップに含まれないため、サイトマネージャーから再度設定を行う必要があります。
- ※
- メールのバックアップデータをサーバーに復元することはできません。このデータをテキストファイルとして開くことで、メールの内容を閲覧することができます。
バックアップデータをダウンロードして、お客様のローカル環境でテキストエディタからファイルを開いて利用してください。
4. メールソフトのメールデータ取り込み方法
メールデータのバックアップをお客様のローカル環境において、利用しているメールソフトで内容を確認したり、メールのメッセージをインポートすることができます。
以下にメールソフトの設定例(既読メールをインポートする場合)を紹介します。
■ 準備:バックアップデータのファイル名に拡張子を追記する
メールのバックアップデータをメールソフトで読めるように拡張子を設定します。
-
選択したファイルを右クリックして、 [名前の変更] をクリックしてください。
もしくは、キーボードの[F2]キーを押してください。 -
ファイル名の最後に .(ドット)eml を追記してください。
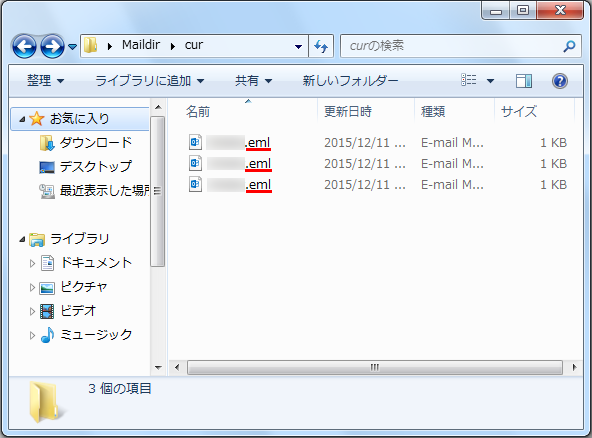
■ Windows Liveメールへのメールデータインポート方法
Windows Liveメールを起動してください。
-
ウィンドウ左上のマークをクリックしてメニューを開き、 [メッセージのインポート] をクリックします。
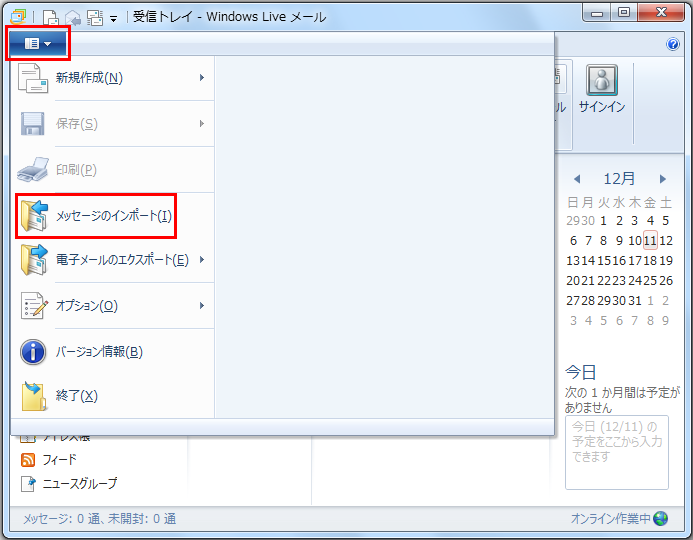
-
Windows Liveメールインポートのダイアログが表示されます。
インポート元の電子メールの形式は [Windows Liveメール] を選択します。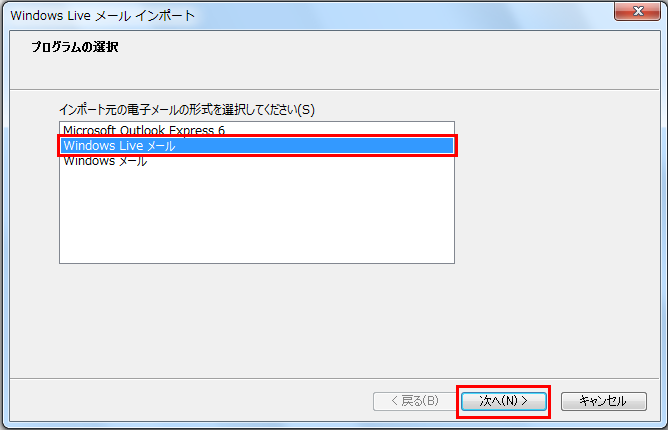
選択が終わりましたら、 [次へ] をクリックします。
-
電子メールメッセージの場所を指定します。
[参照] をクリックすると フォルダーの参照 ダイアログが開きますので、ダウンロードしたメールデータ Maildir フォルダを指定してください。
[OK] をクリックすると Windows Liveメールインポート ダイアログに戻るので、 [次へ] をクリックします。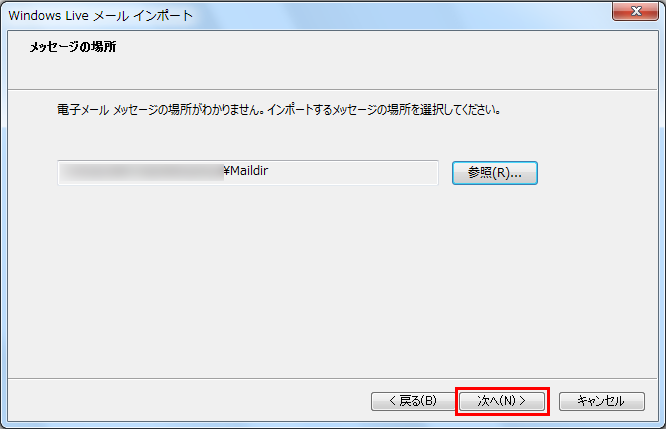
-
フォルダーの選択画面 が表示されますので、インポートする対象を選択します。
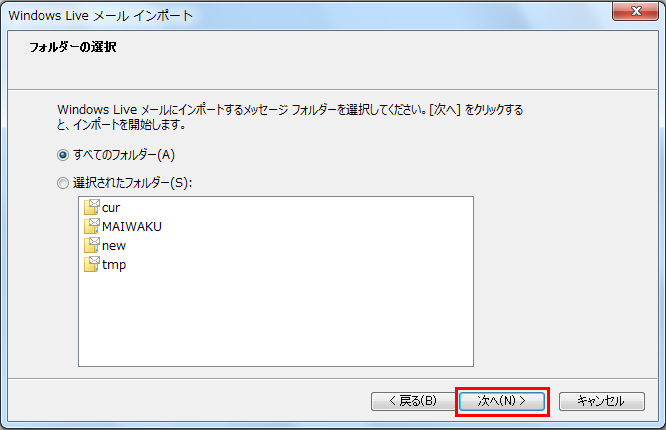
選択が終わりましたら、 [次へ] をクリックしてください。
-
メールインポートが完了すると、ダイアログに完了メッセ―ジが表示されます。
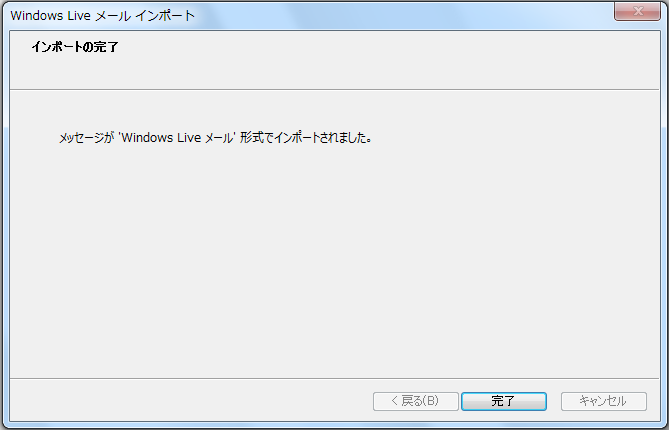
[完了] をクリックしてダイアログを閉じてください。
-
Windows Liveメールの画面左側メニュー[保存フォルダー]の[インポートされたフォルダー]配下に、
インポートしたメールデータが保存されています。
保存されたメールデータは受信トレイなどの任意の場所に移動することができます。
以上でメールデータのインポートは完了です。
5. データベースの復旧方法
データベースMySQLのバックアップデータは、データベース管理ツール
phpMyAdmin
を使ってインポートするだけで、簡単にデータベースを復旧することができます。
バックアップサーバーからデータベースのバックアップファイルをダウンロードして、お客様のローカル環境に保存してください。
phpMyAdminの使い方につきましては、
管理ツール~phpMyAdmin
を参照してください。
※データベースは、データの一部を部分的に復旧することができません。
本マニュアルに沿って復旧を行いますと、データベース上全てのデータがバックアップデータ取得時の状態に戻ります。

