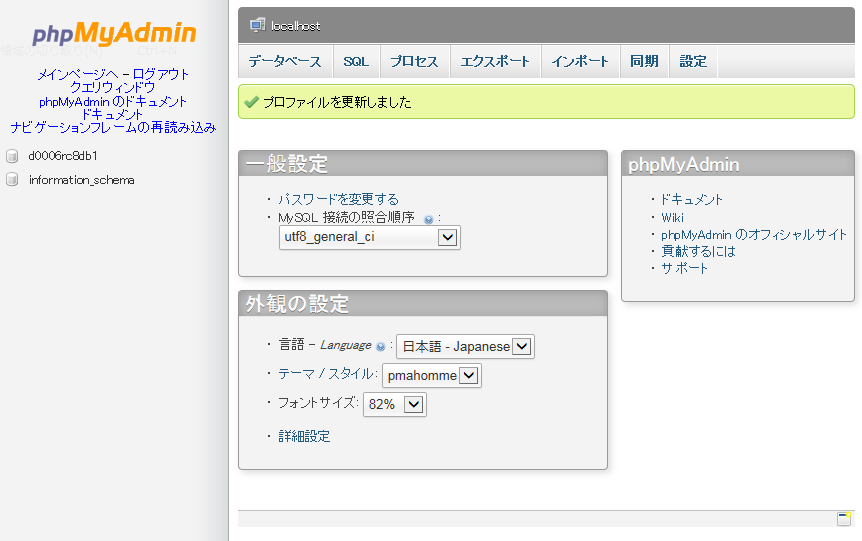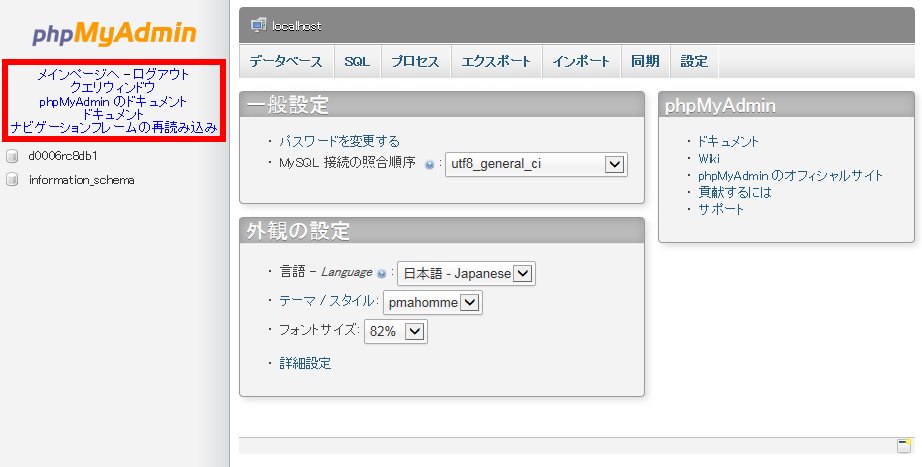データベース~ご利用の手引き
- | 1. 使用できるお客様
- | 2. 標準データベースMySQLの管理
- | 3. 標準データベースMySQLの基本情報について |
- | 4. データベースの使用開始
- | 5. データベースの使用停止
- | 6. データベースの初期化
- | 7. パスワードの初期化 |
- | 8. 容量参照
- | 9. phpMyAdmin - ログイン方法
- | 10. phpMyAdmin - 各メニューの説明
- | 11. テーブルの管理 |
- | 12. phpMyAdmin - データのエクスポート
- | 13. phpMyAdmin - データのインポート |
- | 14. phpMyAdmin - SQL文の実行
- | 15. phpMyAdmin - パスワードの変更 |
1. 使用できるお客様
標準データベースMySQLは、Webスタンダードサービスをご契約のお客様であればどなたでも利用することができます。
MovableTypeなど、お客様がご用意されたアプリケーションでホスト名の設定が必要な場合、ホスト名は
localhost
と設定することで利用できます。
2. 標準データベースMySQLの管理
標準データベースMySQLの管理は以下の2つのツールを使用して管理を行います。
- サイトマネージャー
お客様の標準データベースMySQLの基本情報の表示、ON/OFFの設定やデータベースの初期化などは、管理ツール(サイトマネージャー)より サイト管理者 のみが行うことができます。
サイトマネージャーのアクセス方法については こちら を参照してください。 - phpMyAdmin
標準データベースMySQLサービスの管理ツールとして、 phpMyAdmin を提供しています。
phpMyAdminでは、データ表示、テーブルの作成、修正、削除など、お客様のデータベースをブラウザー経由で簡単に操作することができます。
phpMyAdminへのアクセス方法については こちら を参照してください。
3. 標準データベースMySQLの基本情報について
標準データベースMySQLの基本情報を確認します。
-
ブラウザーを起動しサイトマネージャーにアクセスします。
アクセス方法については こちら を参照してください。 -
画面左のメニューより WEB & FTP管理 > MySQL(データベース)管理 > MySQLのON-OFF を選択します。
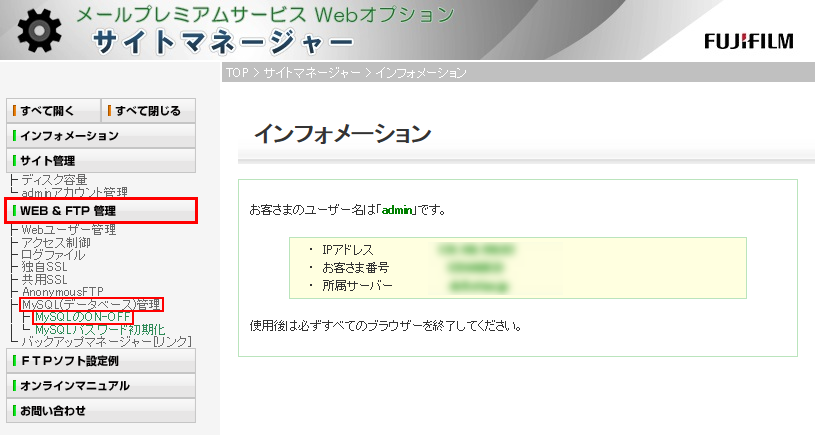
-
お客様の MySQLデータベース名 、 データベースユーザー名 などの基本情報が表示されます。
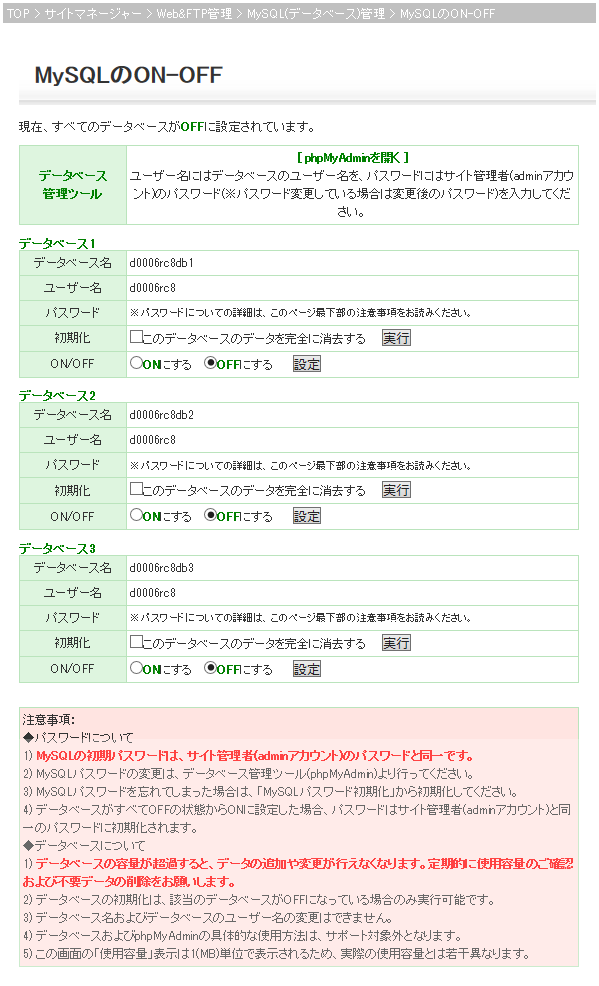
- データベース名とユーザー名は固定となっており、お客様側で任意の名前に変更することはできません。
- ユーザー名は全てのデータベースにて共通となります。
- データベース名、ユーザー名はお客様ごとに異なります。
4. データベースの使用開始
初期状態では3つ全てのMySQLデータベースは
OFF
の状態になっています。
OFFの状態ではphpMyAdmin含め、全ての環境からアクセスおよび管理設定を行うことができません。
ご利用の際はお客様のサイトマネージャーより、以下の手順にて使用するデータベースの設定を
ON
にしてください。
-
ブラウザーを起動しサイトマネージャーにアクセスします。
アクセス方法については こちら を参照してください。 -
画面左のメニューより WEB & FTP管理 > MySQL(データベース)管理 > MySQLのON-OFF を選択します。
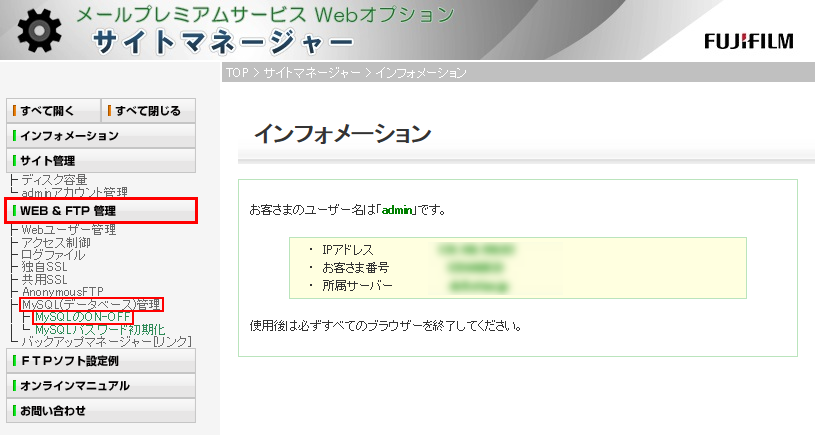
-
使用するデータベースのON/OFFを設定する画面が表示されます。
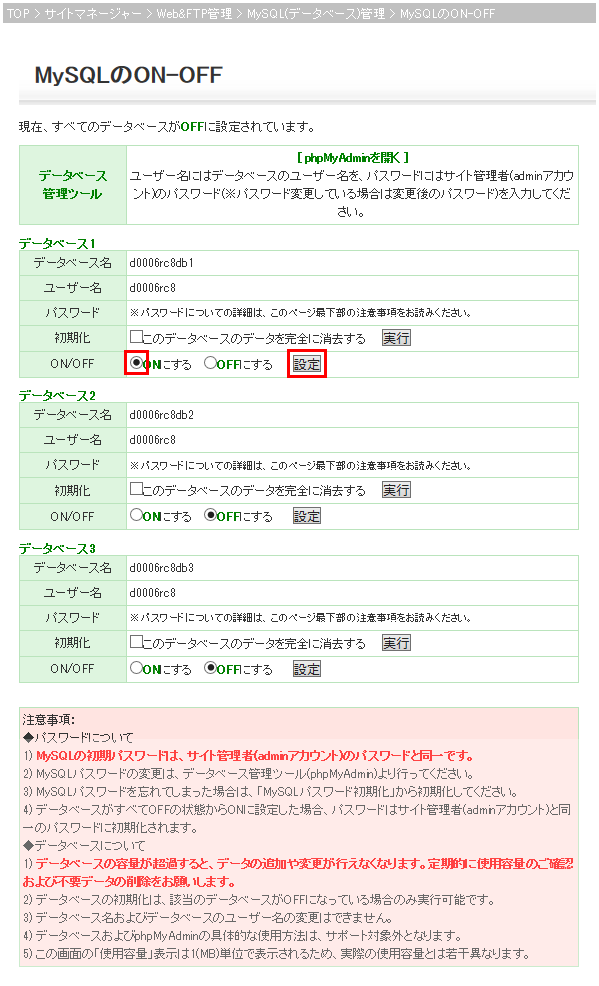
ONにする にチェックを入れて、 [設定] をクリックします。
-
正常に動作が行われた場合は、以下の画面が表示されて該当のデータベースを使用することができます。
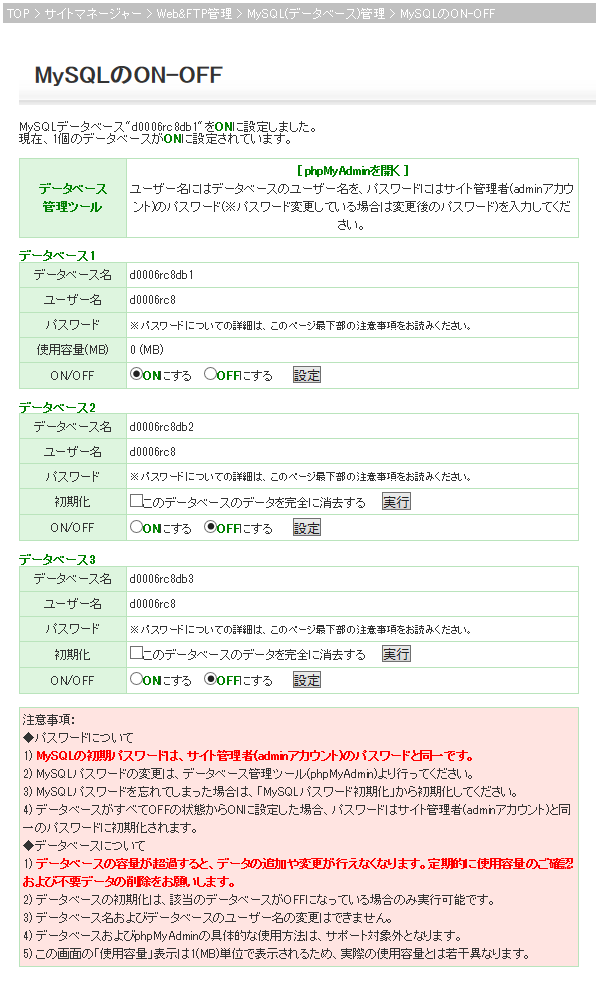
以上で標準データベースMySQLの設定は完了です。
5. データベースの使用停止
データべースを使用されない場合は、以下の手順にてデータベースの設定を OFF にしてください。
-
ブラウザーを起動しサイトマネージャーにアクセスします。
アクセス方法については こちら を参照してください。 -
画面左のメニューより WEB & FTP管理 > MySQL(データベース)管理 > MySQLのON-OFF を選択します。
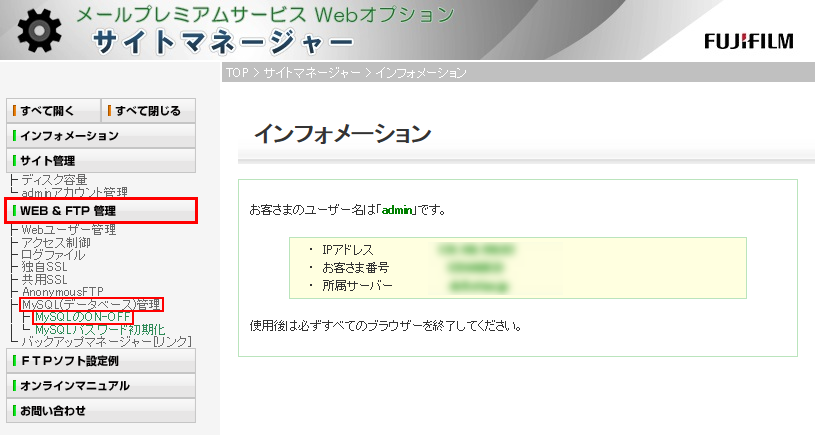
-
使用するデータベースのON/OFF設定を設定する画面が表示されます。
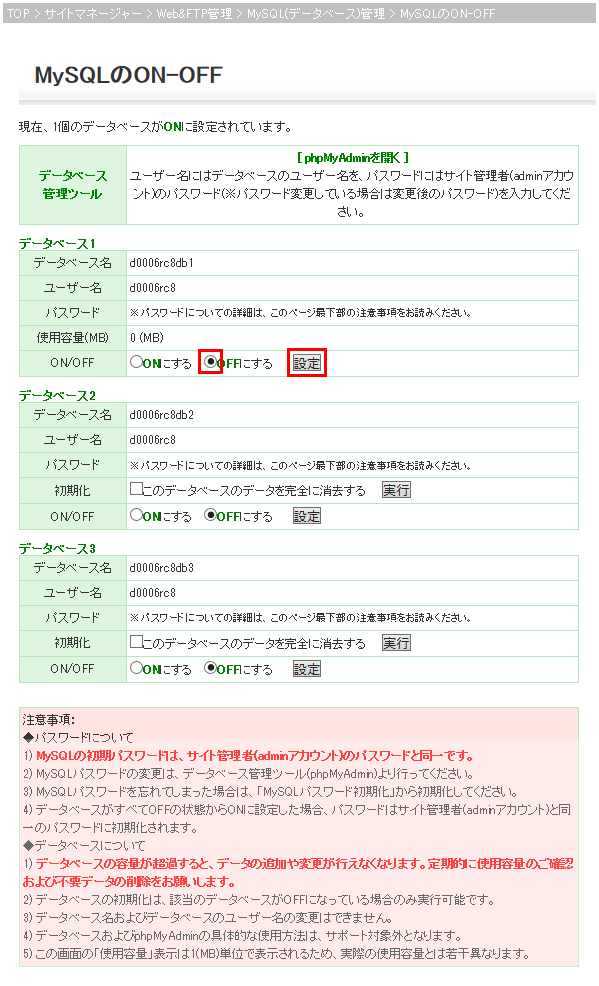
OFFにする のチェックボックスにチェックを入れて、 [設定] をクリックします。
-
設定確認の画面が表示されます。
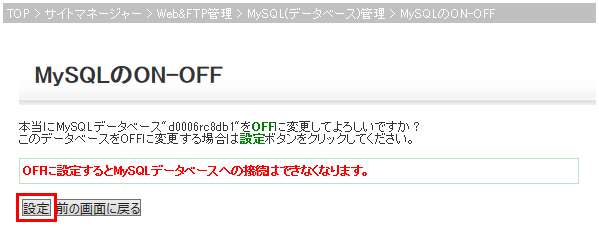
確認が終わりましたら、 [設定] をクリックします。
-
正常に動作が行われた場合は、以下の画面が表示されて該当のデータベースを停止することができます。
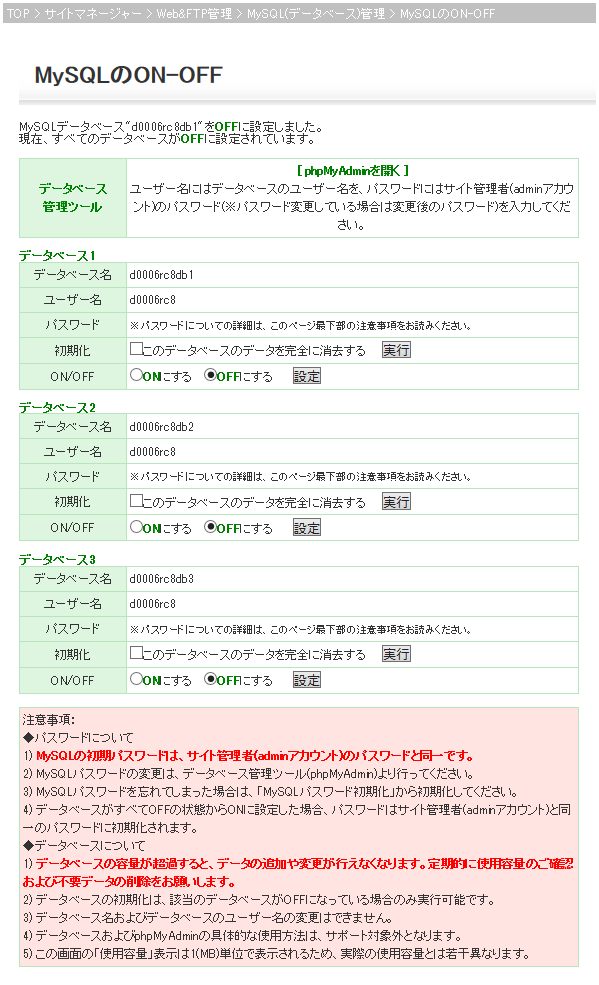
以上で標準データベースMySQLの設定は完了です。
- 「OFF」にすると、該当のDBへ接続する権限が削除され、DBを利用することができなくなります。
- 「OFF」にしても、DBは削除されず「ON」にすれば過去のDBはそのまま使用することができます。
6. データベースの初期化
データベース内のデータを消去する場合、データベースの初期化を行います。
以下の手順で行なってください。
※ データはDROP(削除)されます。
-
ブラウザーを起動しサイトマネージャーにアクセスします。
アクセス方法については こちら を参照してください。 -
画面左のメニューより WEB & FTP管理 > MySQL(データベース)管理 > MySQLのON-OFF を選択します。
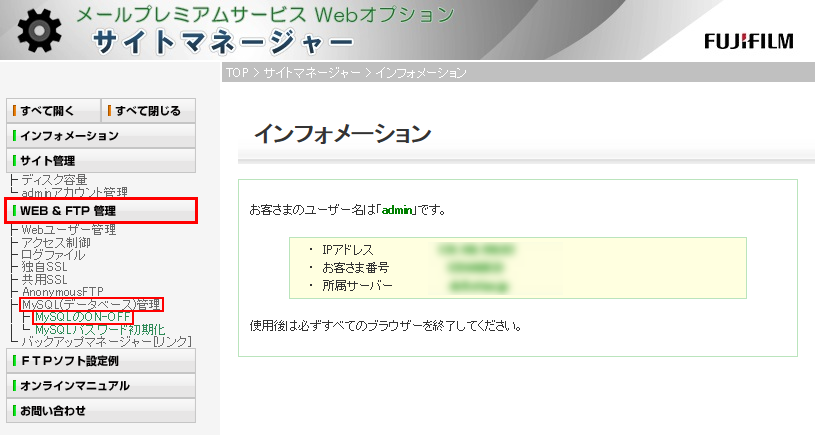
-
使用するデータベースのON/OFF設定を設定する画面が表示されます。
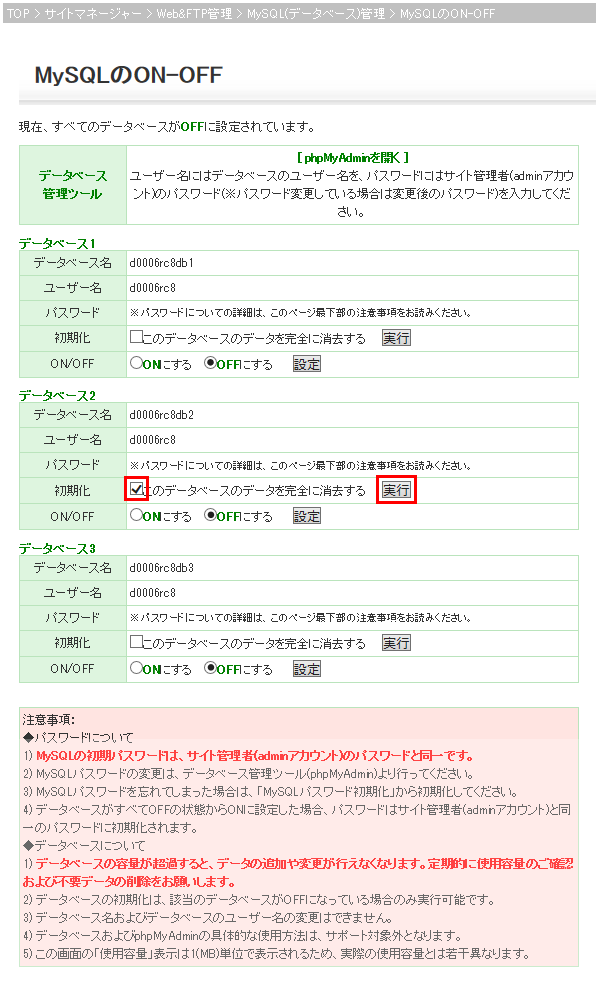
このデータベースのデータを完全に消去する のチェックボックスにチェックを入れて、 [実行] をクリックします。
データベースの初期化は、データベースが OFF の状態になっていないと、行えませんのでご注意ください。 -
データベースを初期化する確認画面が表示されます。
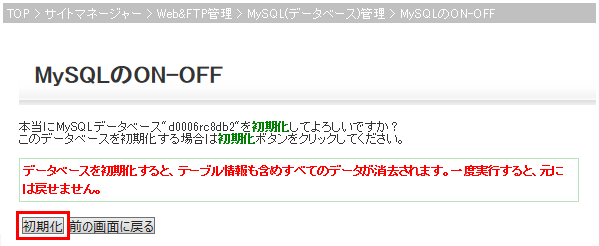
確認が終わりましたら、 [初期化] をクリックします。
-
正常に動作が行われた場合は、以下の画面が表示されます。
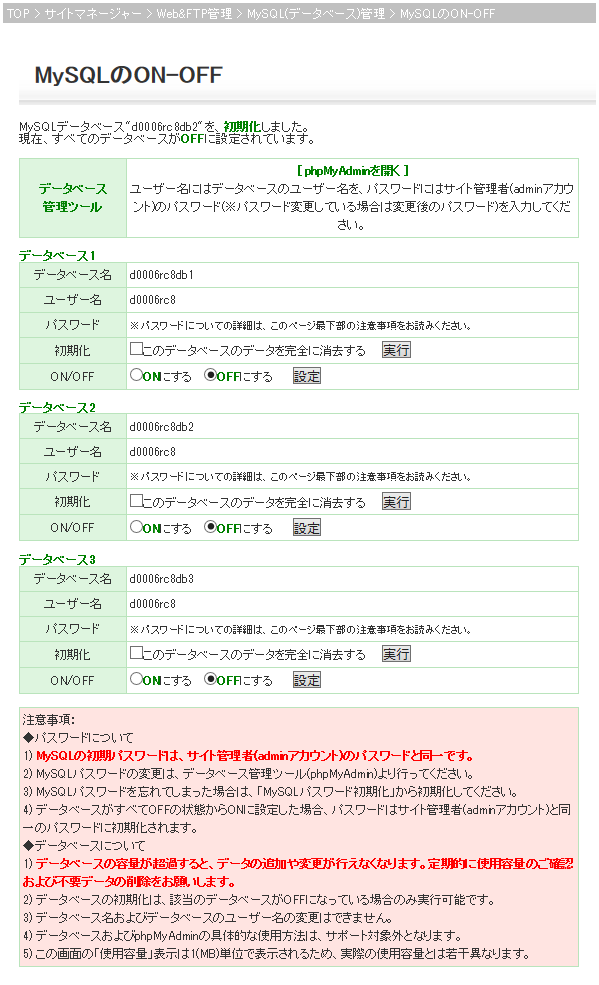
以上でデータベースの初期化は完了です。
7. パスワードの初期化
標準データベースMySQLのパスワードについては、サイトマネージャーの
MySQLパスワード初期化
より初期化することができます。全てのデータベースの設定がOFFになっていますと、パスワードの初期化を行うことができませんのでご注意ください。
パスワードを初期化するとサイト管理者のパスワードと、同じパスワードに変更されます。
-
ブラウザーを起動しサイトマネージャーにアクセスします。
アクセス方法については こちら を参照してください。 -
画面左のメニューより WEB & FTP管理 > MySQL管理 > MySQLパスワード初期化 を選択します。
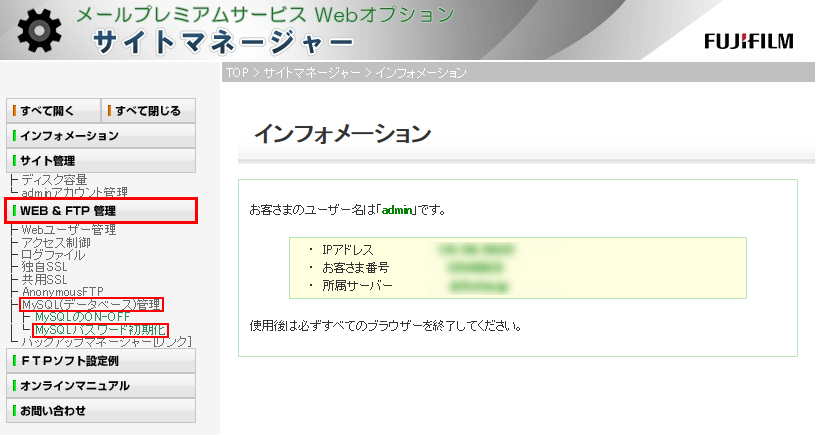
-
標準データベースMySQLのパスワード初期化設定を行う画面が表示されます。
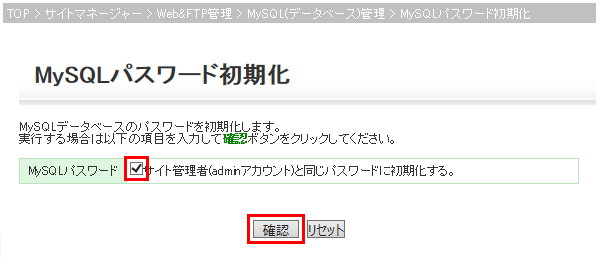
サイト管理者(adminアカウント)と同じパスワードに初期化する。 にチェックを入れて、 [確認] をクリックします。
-
以下の確認画面が表示されます。
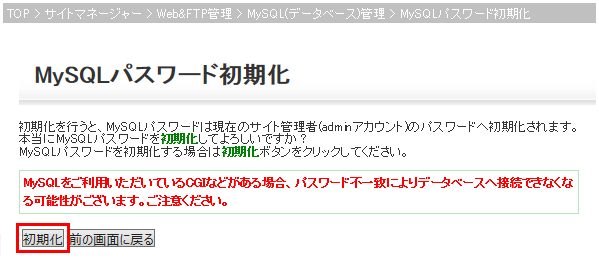
確認が終わりましたら、 [初期化] をクリックします。
-
正常に動作が行われた場合は、以下の画面が表示されます。
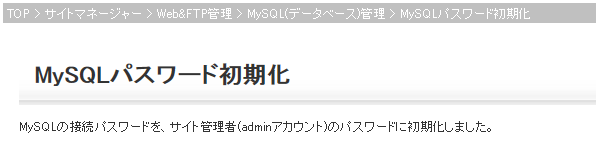
以上でパスワードの初期化は完了です。
全データベースの設定をOFFにすると、パスワードが初期化されますのでご注意ください。
初期化されたパスワードを再度変更されたい場合には、
こちら
を参照してください。
8. 容量参照
起動中のデータベースの使用容量は、サイトマネージャーよりご確認いただけます。
-
ブラウザーを起動しサイトマネージャーにアクセスします。
アクセス方法については こちら を参照してください。 -
画面左のメニューより WEB & FTP管理 > MySQL(データベース)管理 > MySQLのON-OFF を選択します。
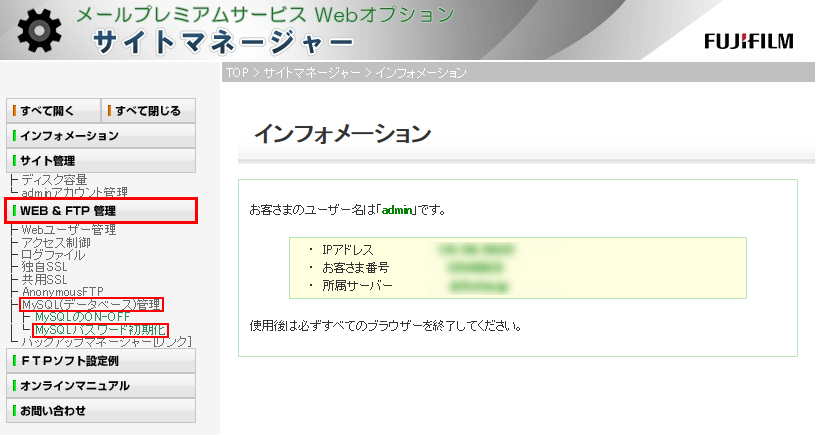
-
使用するデータベースのON/OFF設定を設定する画面が表示されます。
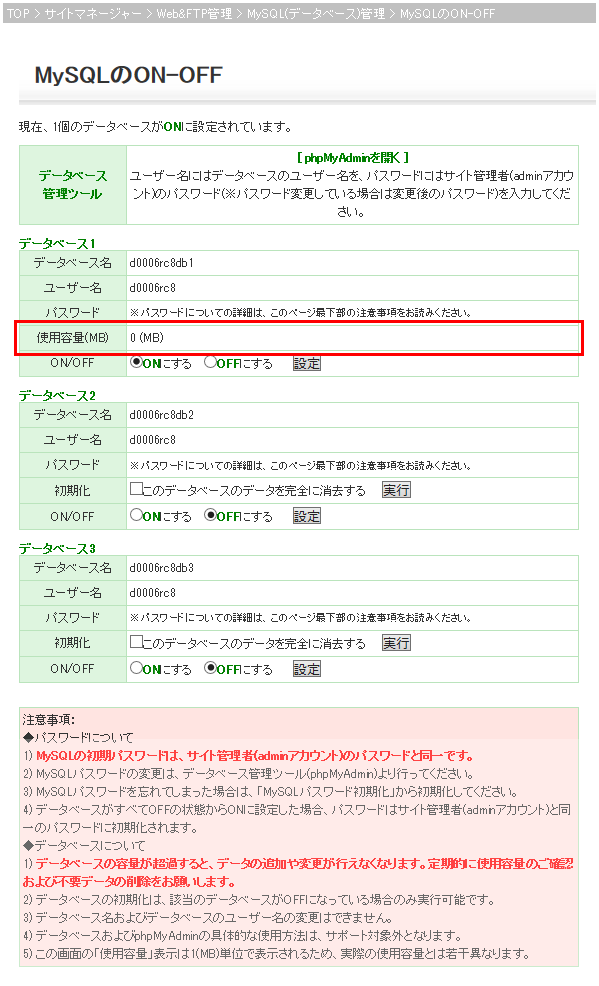
使用容量(MB) にて現在使用中の容量が表示されます。
この画面の 使用容量 表示は1MB単位で表示されるため、実際の使用容量とは異なります。
9. phpMyAdmin - ログイン方法
データベース管理ツール、 phpMyAdmin にログインする場合は以下の手順で行なってください。
-
ブラウザーを起動しサイトマネージャーにアクセスします。
アクセス方法については こちら を参照してください。 -
画面左のメニューより WEB & FTP管理 > MySQL(データベース)管理 > MySQLのON-OFF を選択します。
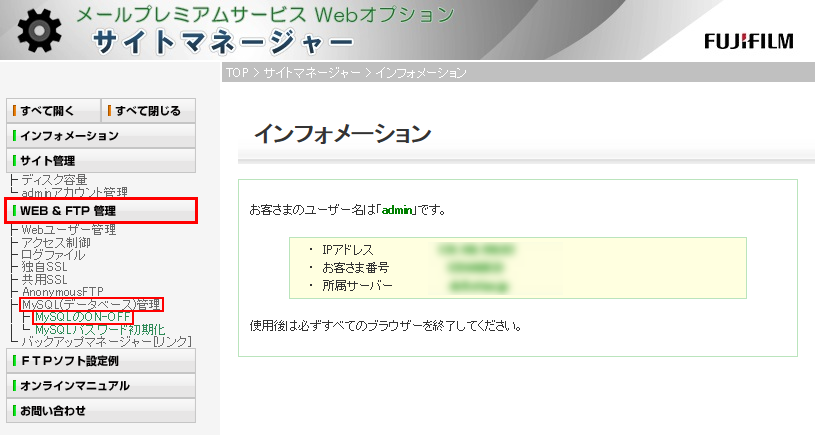
-
使用するデータベースのON/OFF設定を設定する画面が表示されます。
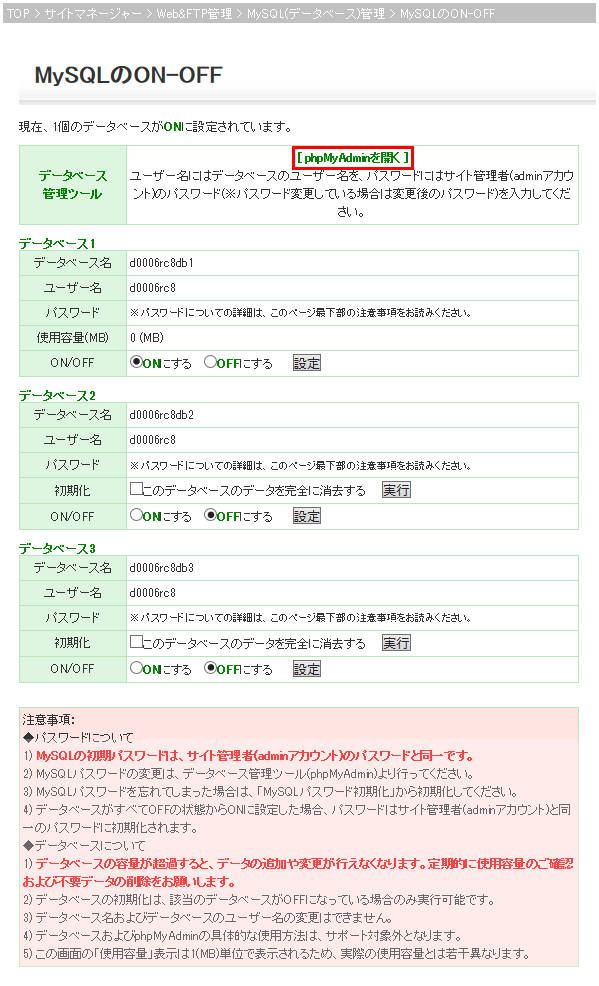
画面上部のDB管理ツール内の [phpMyAdminを開く] をクリックします。
phpMyAdminのログイン画面へ移動します。 -
phpMyAdminのログイン画面が表示されます。
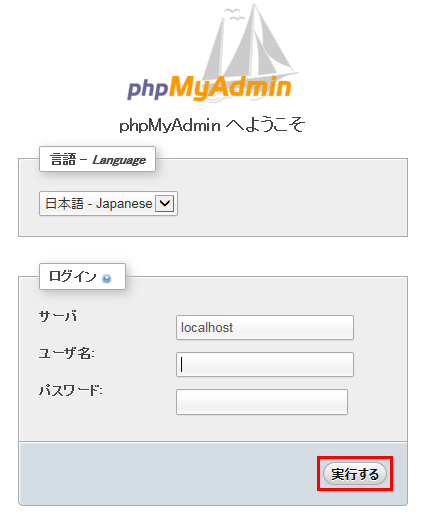
ユーザー名とパスワードには、以下の内容を入力してください。
サーバ :localhost
ユーザ名 : ユーザー名 ※1
パスワード :サイト管理者のパスワード
※1 ユーザー名は、お客様のサイトマネージャーにてご確認いただけます。
サイトマネージャーからの確認方法は、 こちら を参照してください。ユーザー名とパスワードを入力し、 [実行する] をクリックします。
-
正常に動作が行われた場合は、以下の画面が表示されます。
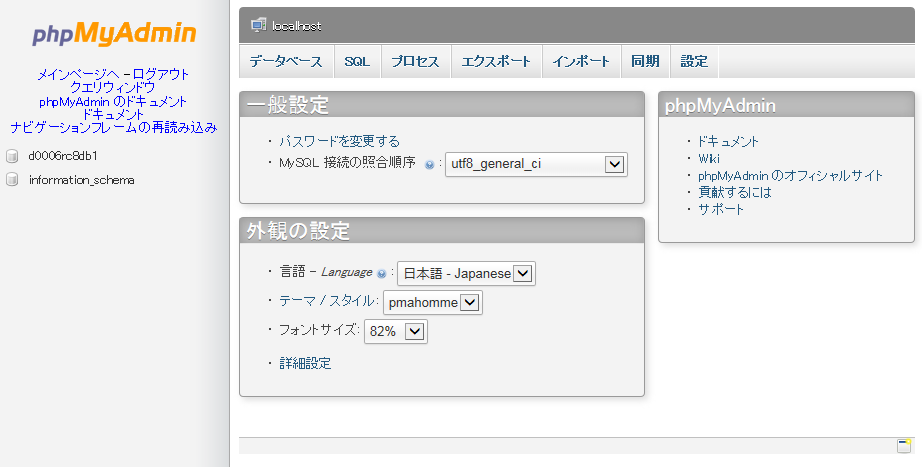
以上でphpMyAdminのログインは完了です。
11. テーブルの管理
データベース名を選択して、操作したいテーブルを選びます。
ここでテーブルの作成、既に存在しているテーブルの削除、テーブル内のデータの追加、およびデータのインポートやエクスポートなどを行うことができます。
-
phpMyAdminにログインします。
ログイン方法については こちら を参照してください。 -
以下の画面が表示されます。
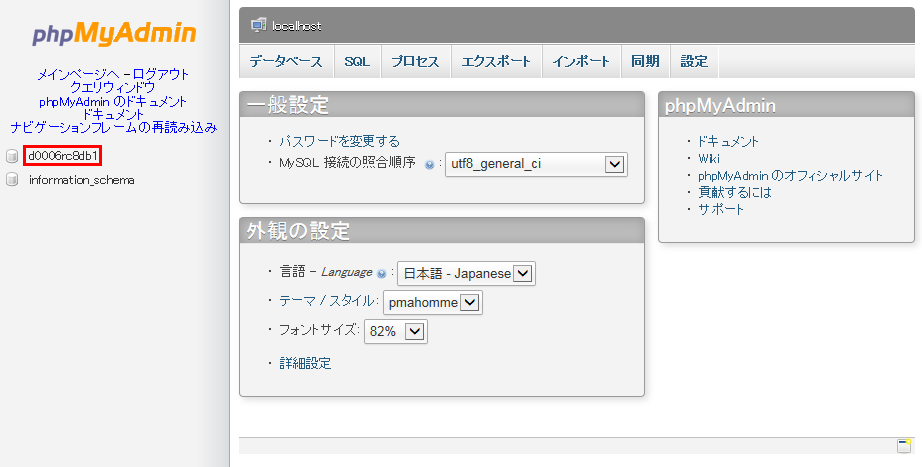
データベース名をクリックします。
-
テーブルの管理メニュー一覧の画面が表示されます。
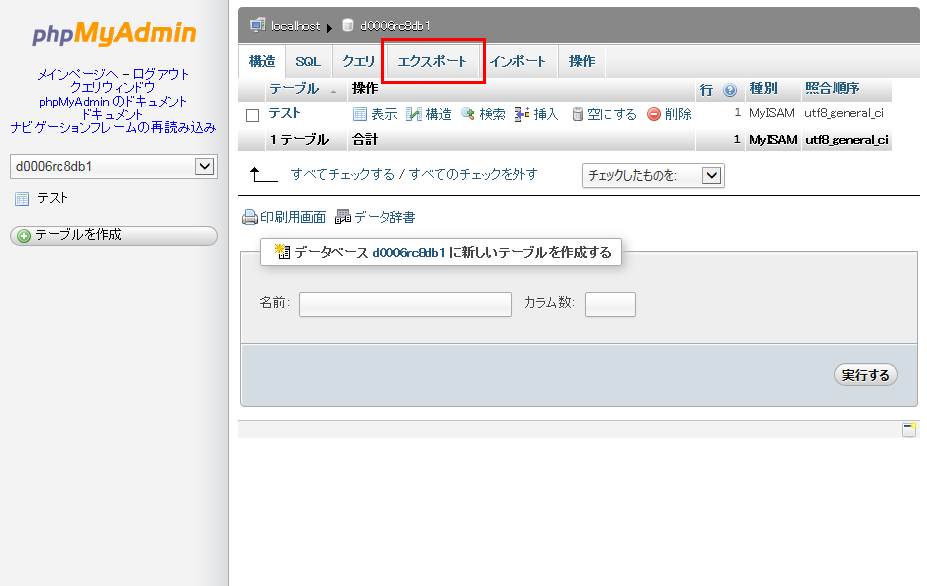
メニューの各項目の主な機能は以下のとおりです。
表示 保存されたデータの確認・編集 構造 フィールド設定の編集 SQL SQL文を使ってデータベース内の情報を更新・変更 検索 保存したデータを検索 挿入 データを挿入 エクスポート 保存したデータをバックアップ インポート バックアップしたデータを取り込む 操作 テーブル名を変更したり、保存したデータの表示順を設定
12. phpMyAdmin - データのエクスポート
データベース単位でデータをエクスポートします。
-
データベース選択してクリックします。
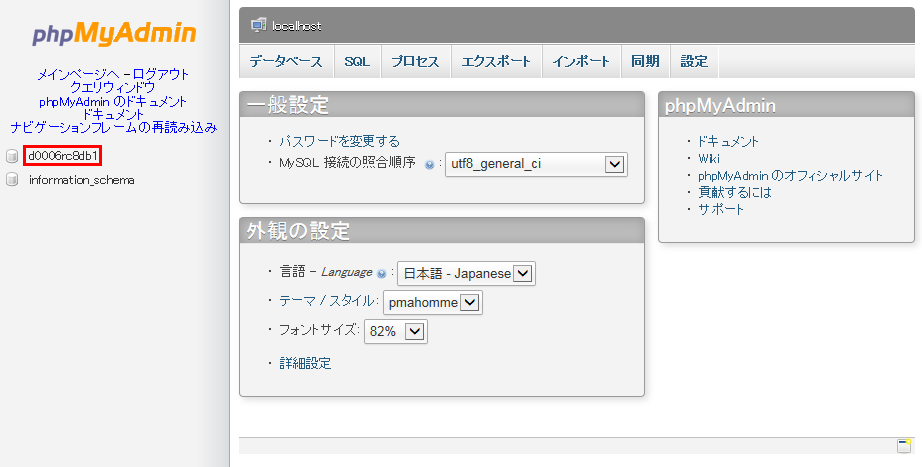
-
データベースのメニュー画面が表示されます。
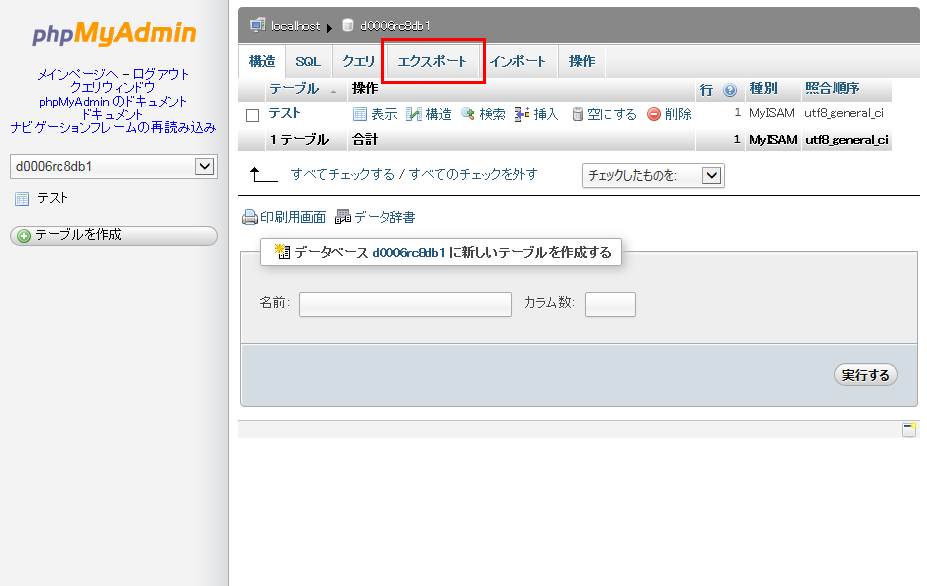
メニュータブから [エクスポート] をクリックします。
-
エクスポート時には実施したい内容にあわせて、オプション項目にチェックをして実行してください。
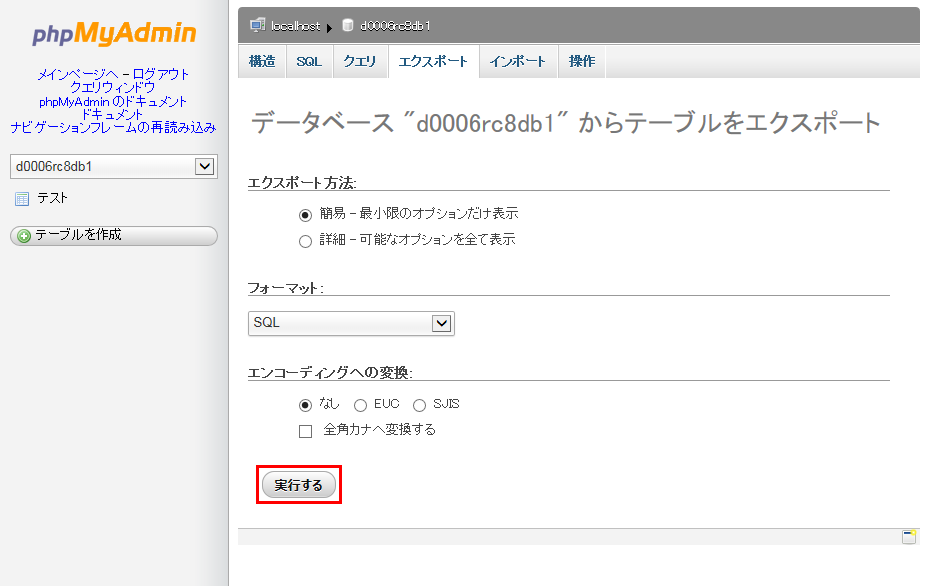
エクスポートする対象のテーブルを選択して、 [実行する] をクリックします。
※ご注意
ファイルに保存する
にチェックを入れませんと、エクスポートデータの表示のみとなり、データの保存は行われませんので、ご注意ください。
テーブル単位でエクスポートを行います。
-
データベース選択してクリックします。
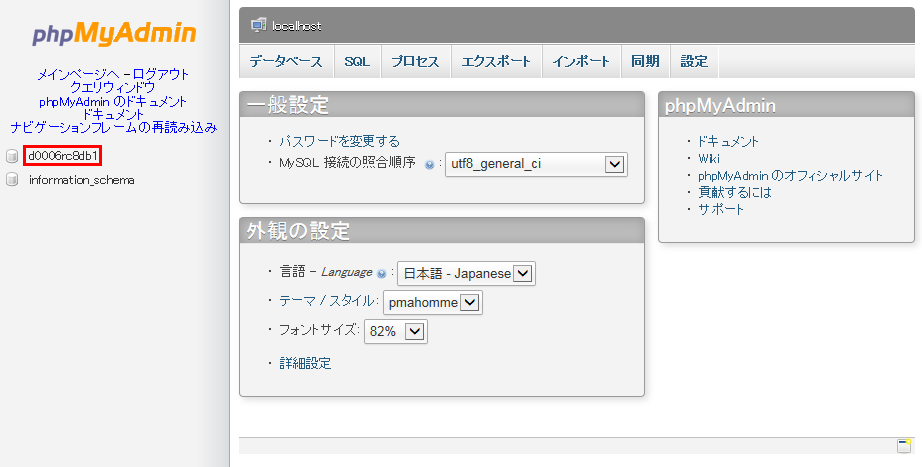
-
データベースのメニュー画面が表示されます。
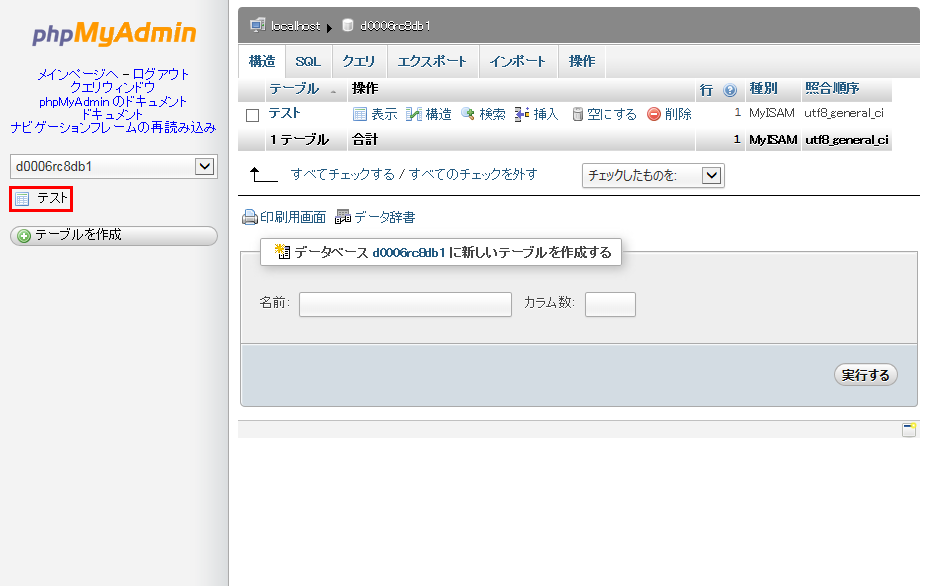
テーブルを選択してクリックします。
-
テーブルのメニュー画面が表示されます。
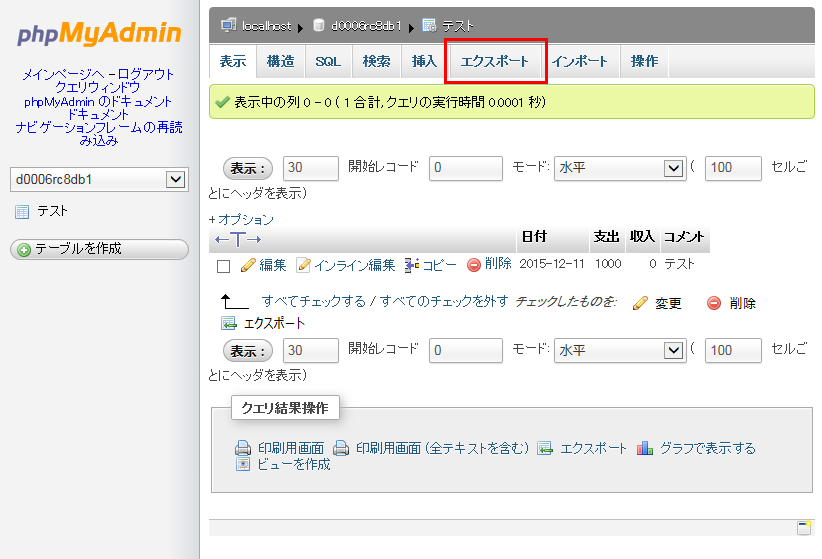
メニュータブから [エクスポート] をクリックします。
-
エクスポート時には実施したい内容にあわせて、オプション項目にチェックをして実行してください。
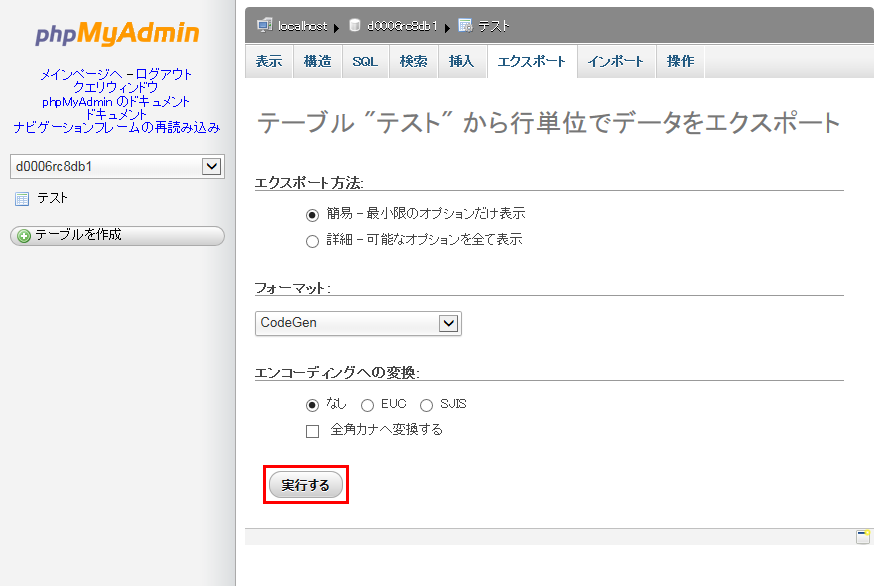
※ご注意
ファイルに保存する
にチェックを入れませんと、エクスポートデータの表示のみとなり、データの保存は行われませんので、ご注意ください。
13. phpMyAdmin - データのインポート
-
データベースを選択してクリックします。
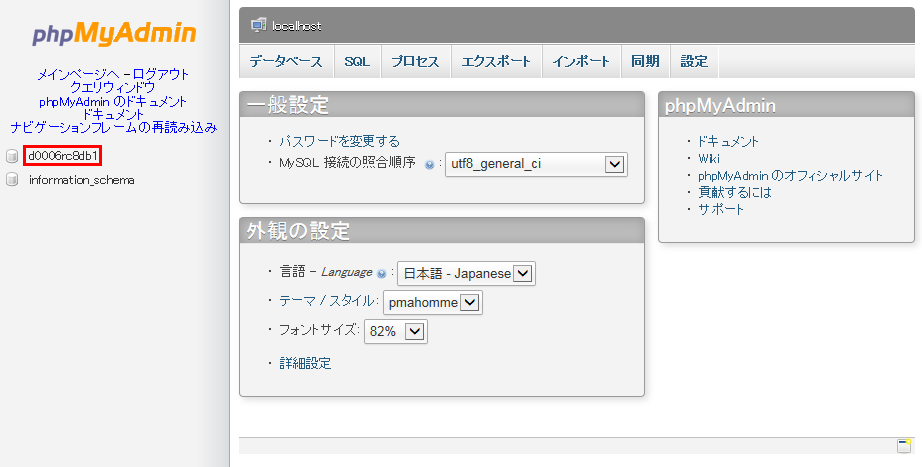
-
テーブルのメニュー画面が表示されます。
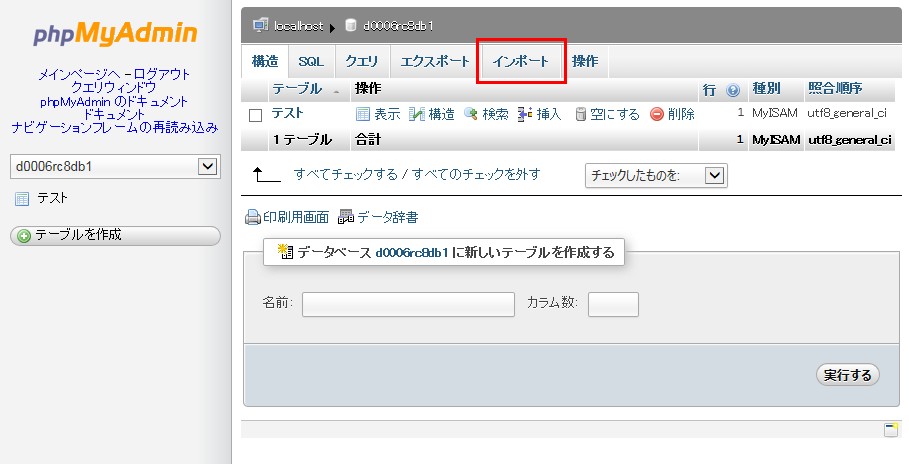
[インポート] のタブをクリックします。
-
実施したい内容にあわせて各項目にチェックをして、 [実行] をクリックします。
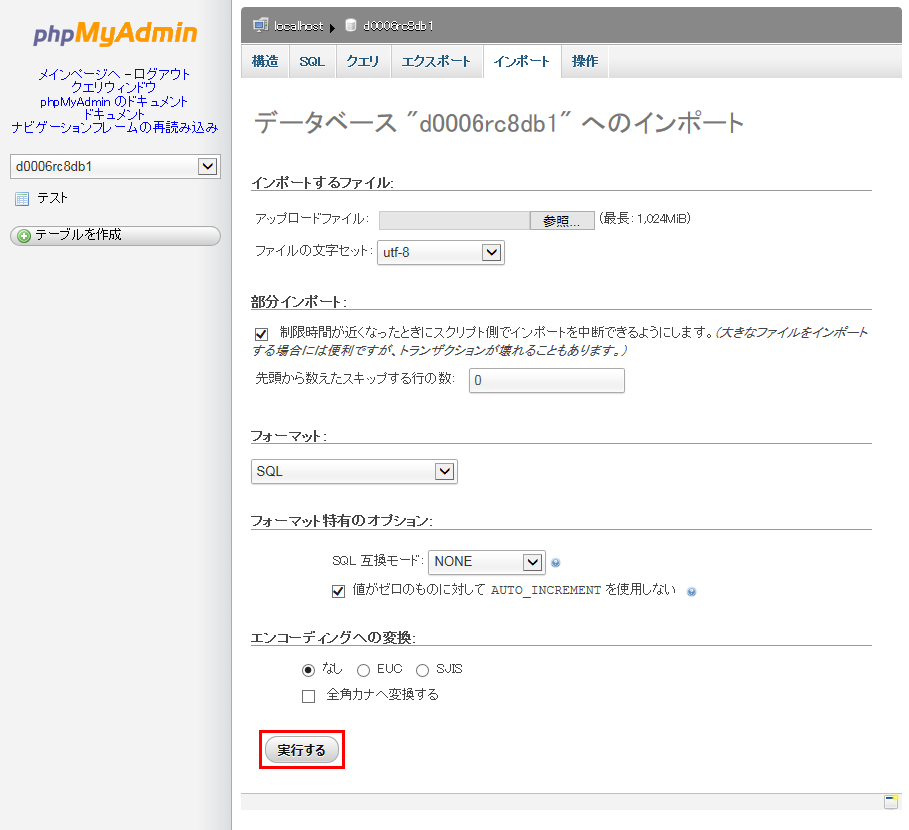
-
インポートは正常終了しました。○個のクエリを実行しました。
とメッセージが表示されたら、インポートは完了です。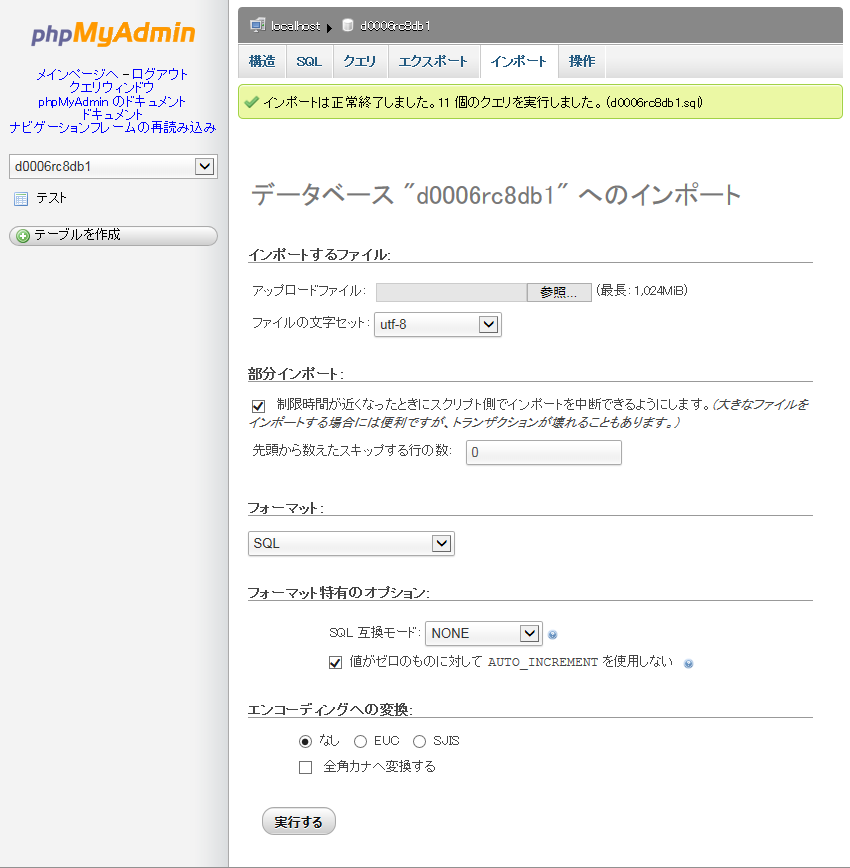
14.phpMyAdmin - SQL文の実行
お客様が選択しているデータベースに対して、任意のSQL文で処理を行うことができます。
複数のSQL文を入力し、一度に処理することもできます。
-
データベース選択してください。
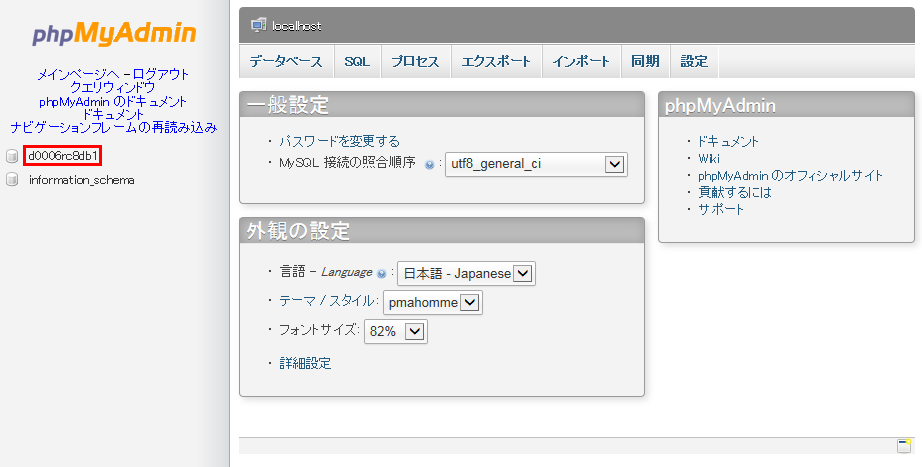
-
データベースのメニュー画面が表示されます。
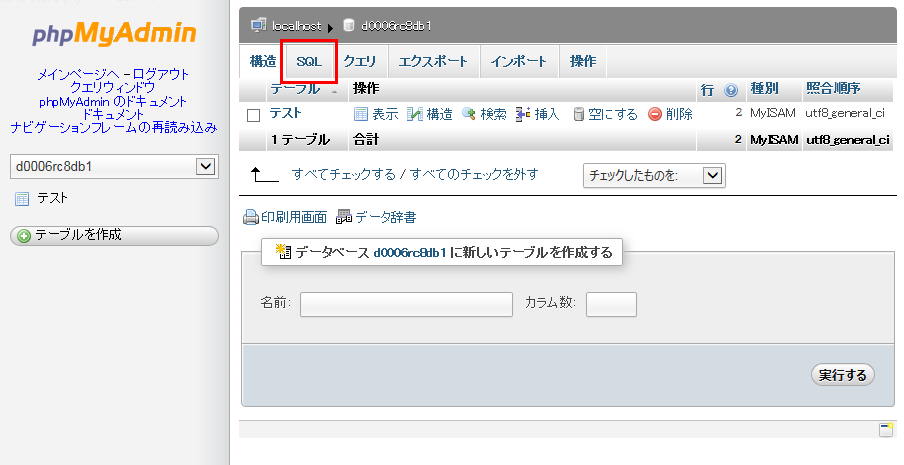
メニュータブから [SQL] をクリックします。
-
SQL文の入力画面が表示されます。
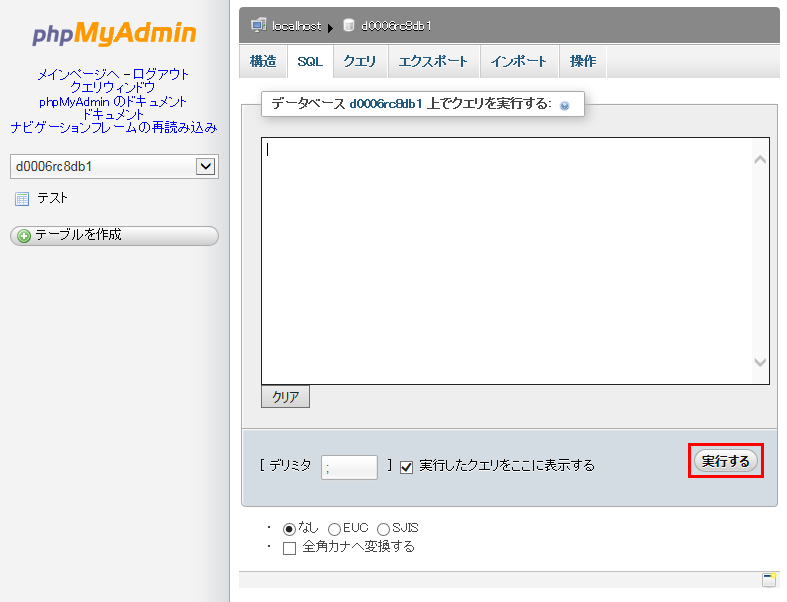
実行したいSQL文を入力し、 [実行する] をクリックします。
SQL文の書式例は以下のとおりです。
- create table test_table ( clm_1 varchar(64) );
- alter table test_table add ( clm_2 varchar(64) );
- insert into test_table ( clm_1,clm_2 ) values ("hello","world");
- update test_table set clm_1 = "hi" where clm_2 = "world";
- delete from table_name where clm_2 != "world";
- drop table test_table ;
- select * from test_table;
- show tables;
15. phpMyAdmin - パスワードの変更
phpMyAdminのログインパスワードは、以下の手順にて変更が行えます。
phpMyAdminへログインします。
-
メインページにて [パスワードを変更する] をクリックします。
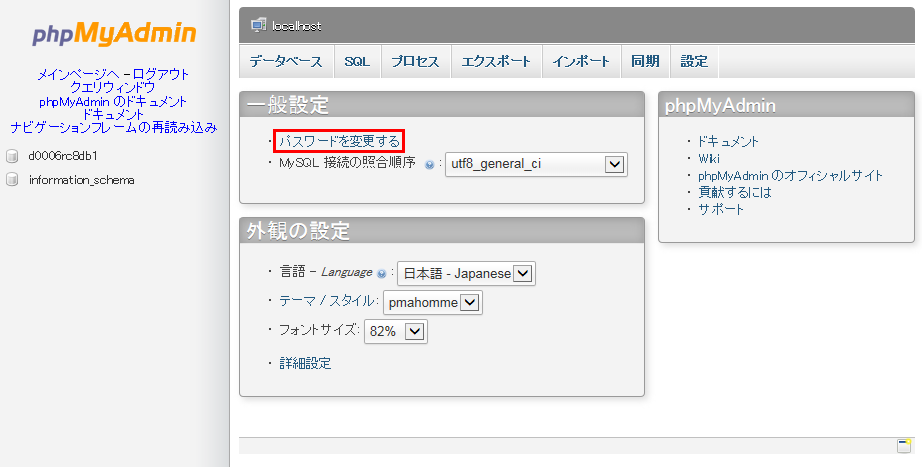
-
新しいパスワードを入力して、 [実行する] をクリックします。
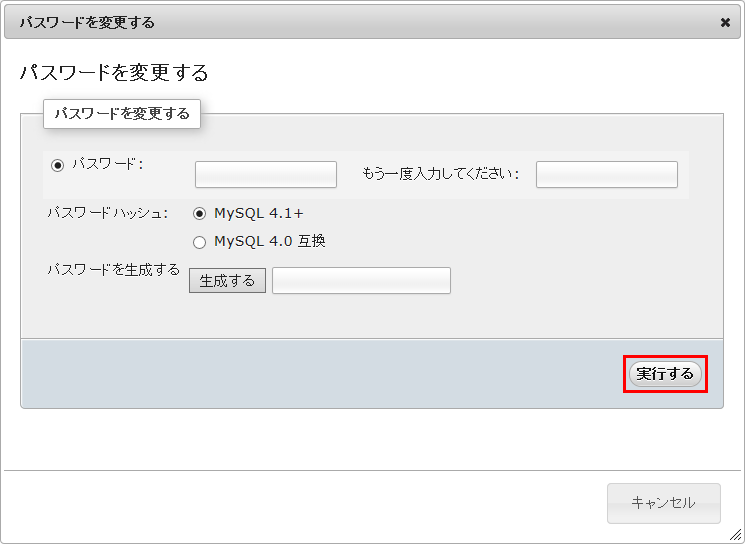
-
プロファイルを更新しました。 のメッセージが表示されたら、パスワードの変更は完了です。