大容量ファイル転送~設定・使用方法
- | 1. ログイン方法
- | 2. ファイルアップロード
- | 3. ファイルダウンロード
- | 4. 転送取り消し |
1. ログイン方法
下記の認証情報を用いてログインします。-
ブラウザーを起動し、ログインURLにアクセスすると以下の画面が表示されます。
メールアドレスとパスワードをそれぞれ入力します。
入力が終わりましたら、 [ログイン] をクリックします。
※1 メールアドレスはドメインまで含めた形で記入してください。メールユーザー名のみでは認証できません。
※2 パスワードはメールプレミアムサービスに設定されたメールユーザーと同一のパスワードでログインできます。
※3 メインドメインのMXレコードがメールプレミアムサービスに向いている必要があります。DNS切り替え前にお試しになりたい場合、予備ドメインをご利用ください。
| ログインURL | https://deliver.idchosting.jp/ |
|---|---|
| メールアドレス | [メールユーザー名]@[メインドメイン名] |
| パスワード | メールユーザーのパスワード |
2. ファイルアップロード
-
送信するファイルを以下の画像のように、ドロップボックス領域にドロップします。
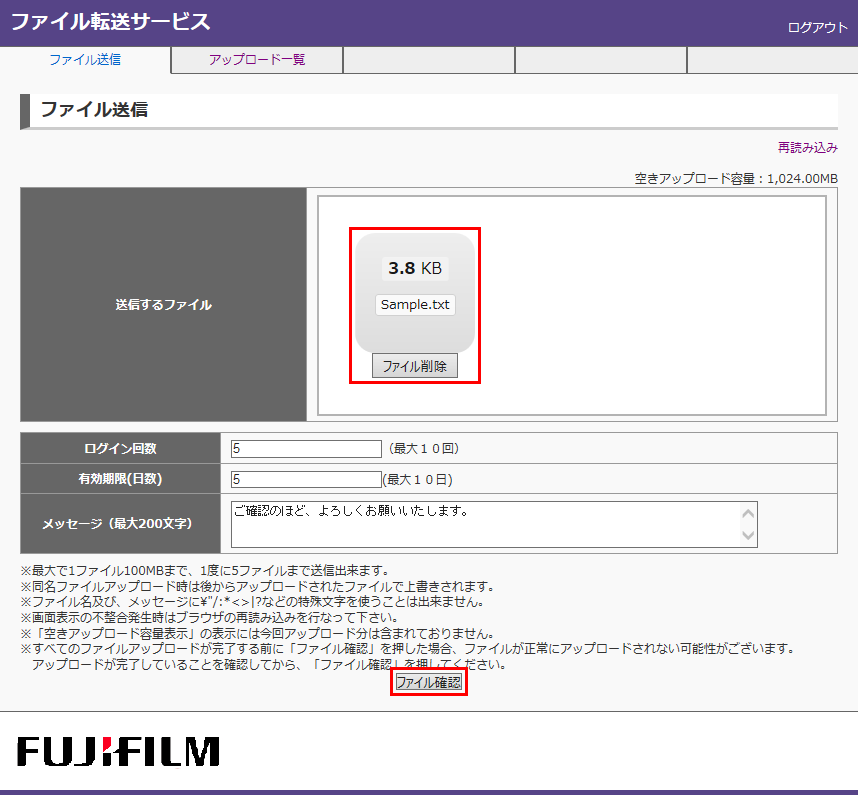
ファイルの選択が終わりましたら、 [ファイル確認] をクリックします。
※1 ドロップボックス領域をクリックすることで、従来のエクスプローラー形式のファイル選択もできます。
※2 各項目の設定については、 こちら を参照してください。 -
ファイル送信画面が表示されます。
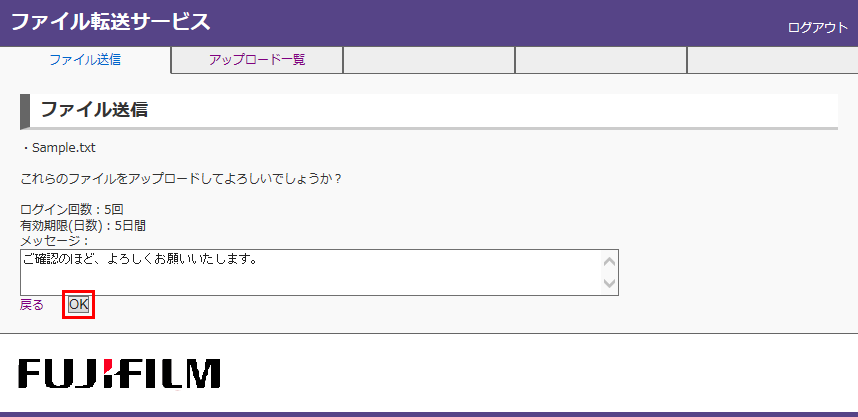
確認が終わりましたら、 [OK] をクリックします。
-
ダウンロードリンクが表示されます。
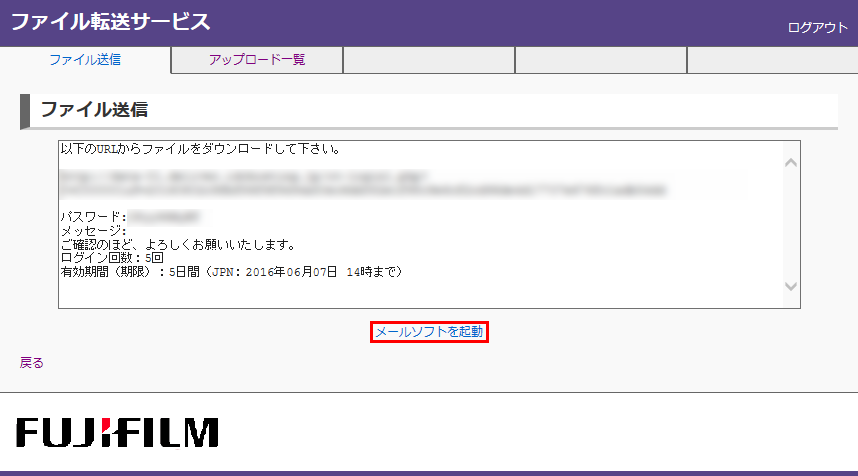
[メールソフトを起動] をクリックすると OS に設定された標準メールソフトが起動し、ダウンロードリンクがメール本文に記載されます。
※ 標準メールソフトが起動しない場合お手数ですが、ダウンロードリンクとパスワードをコピーしてメールなどで送付してください。
送信するファイルをアップロードします。
3. ファイルダウンロード
-
ファイルを送信したメールユーザーから送られたURLへアクセスし、ログインします。
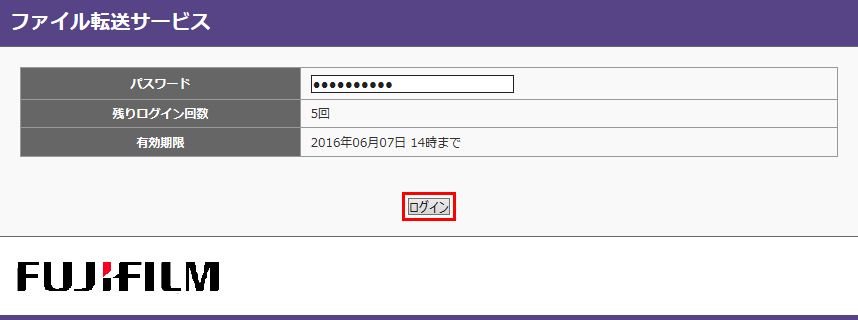
残りのログイン回数と有効期限が表示されます。
パスワード欄にメールに記載されているパスワードを入力し、 [ログイン] をクリックします。 -
ダウンロード可能なファイルの一覧が表示されます。
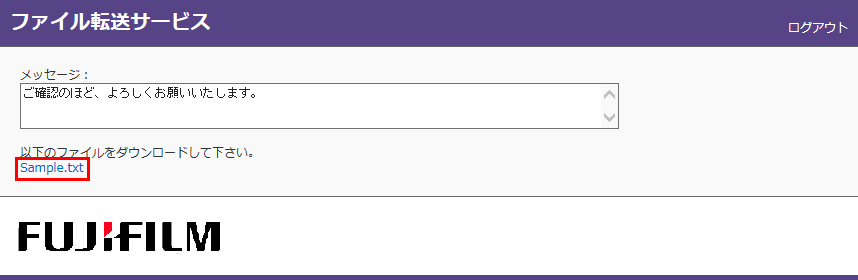
ファイル名をクリックするとダウンロードが始まります。
ファイルをダウンロードします。
4. 転送取り消し
ファイル送信後に取り消し機能を使用することで、ダウンロードを止めることができます。
-
ファイル送信画面を開き、 [アップロード一覧] をクリックします。
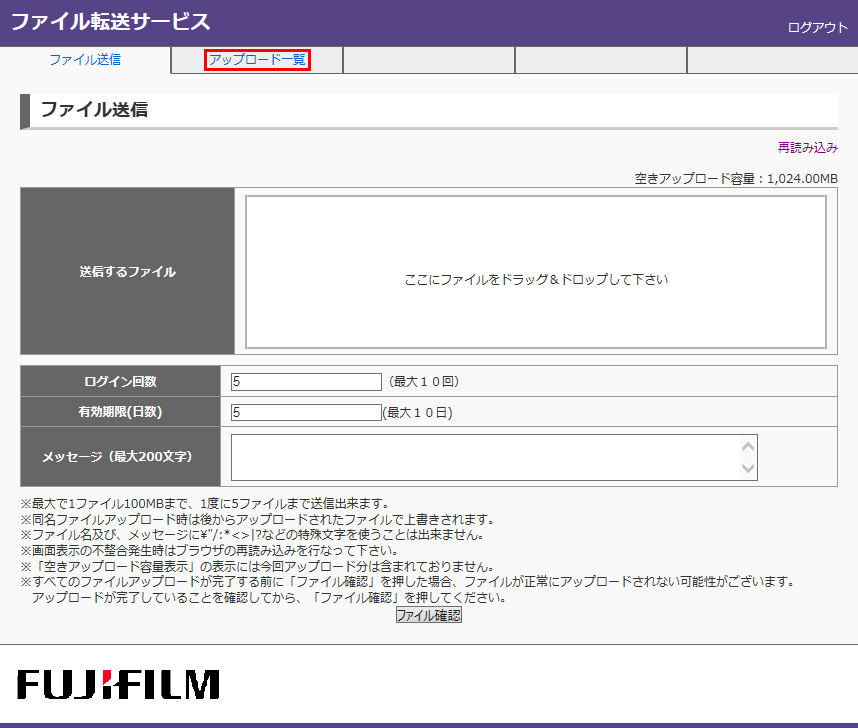
-
アップロードしたファイルを一覧で確認できる画面が表示されます。
ステータス欄の [取り消し] をクリックします。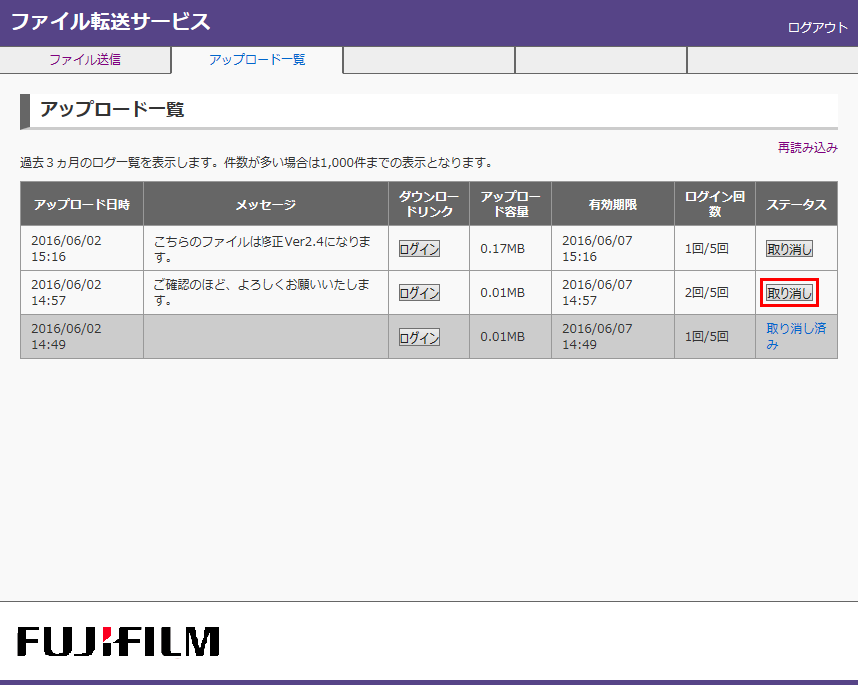
-
画面にログインの記録とアップロードしたファイル名が表示されます。
[ファイルアップロードの取り消し] をクリックします。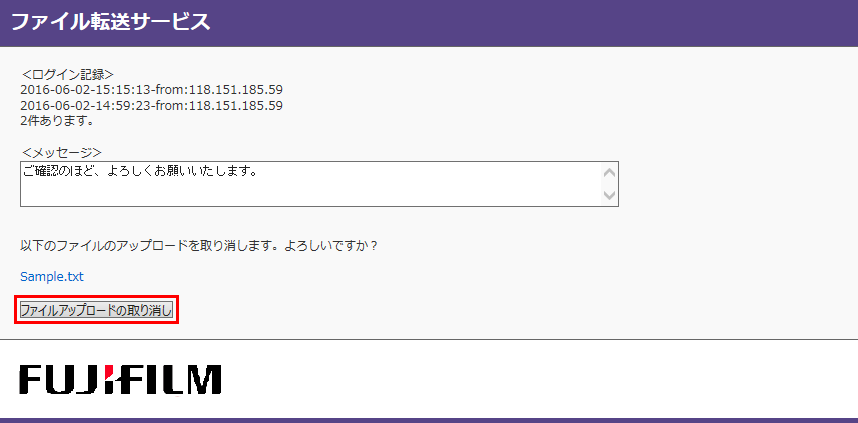
-
正常に動作が行われた場合は、以下の画面が表示されます。

以上でファイル転送取り消しは完了です。

