ホームページ~HTTPSサイトの準備から公開まで
1. 概要
https://お客様ドメイン
もしくは
https://(お客様指定の共用SSL用FQDN).secure.idchosting.jp
で
Webページを公開するための手順をご案内します。
2. SSLサーバー証明書の取得
独自SSL
デジサート・ジャパン(旧シマンテック・ウェブサイトセキュリティ)、グローバルサインなどの認証局発行のSSL証明書を使用します。
証明書の発行や「専用SSLサーバー証明書設定」の申し込みが必要ですが、お客様が提供するサーバーであることを第三者に証明できる信頼性が高い証明書です。
詳しい設定方法につきましては、以下のサイトを参照してください。
オフィスあんしんレンタルサーバー よくあるご質問(FAQ)
共用SSL
Webスタンダードサービスの管理ツール(サイトマネージャー)から、簡単に利用することができます。
お客様ご自身での取得手続きなどなしに、必要な時に手軽にSSLを利用できます。
共用SSLの設定方法は、こちら をご覧ください。
※ 別途、費用は発生しません。
3. ホームページコンテンツの公開方法
3-1. アップロード先ディレクトリ
======= 以下は2019年8月28日以前に HTTPSサービスを利用開始されたお客様が該当します。 =======
http:// と https:// では、ホームページコンテンツのアップロード先が異なり、/ssl 内のディレクトリにコンテンツをアップロードする必要があります。
http・https の両方を公開するには、必要に応じてコンテンツをそれぞれのディレクトリにアップロードする必要があります。
| http:// の場合 | https:// の場合 | ||
| / | home cgi-bin cgi-def app-def |
/ssl/ | home cgi-bin cgi-def app-def |
※ sslディレクトリは、共用SSLもしくは独自SSL利用時のみ表示されます。
※ http用コンテンツ、https用コンテンツ、それぞれを上記のディレクトリに設置した場合、ディスク容量をそれぞれ消費します。
http:// と https:// では、ホームページコンテンツのアップロード先が同じです。
以下のディレクトリにコンテンツをアップロードすることで、http・https の両方に公開できます。
| http:// ・ https:// 共通 | |
| / | home cgi-bin cgi-def app-def |
3-2. アップロード方法
FTPでサーバーに接続します。
接続設定についてはFTPの
こちら
を参照してください。
-
FTPで接続するアカウントは、サイト管理者、Web特権ユーザー(webadmin1、webadmin2、webadmin3)のいずれかをご利用ください。
FTPで接続すると、以下の画像のように表示されます。
※2019年8月28日以前に HTTPSサービスをご利用開始したお客様の表示例

-
データをお客様のサーバに、用途別にそれぞれのディレクトリにアップロードします。
お客様のHTML・CGI・PHP・SSI home お客様のCGI cgi-bin ※ dataに設置したファイルには、Webからアクセスすることはできません。
FTPのデータ置場などにご利用ください。 -
お客様の https サイトにアクセスし、コンテンツが表示されることをご確認ください。
独自SSL https://お客様ドメイン名
共用SSL https://(お客様指定の共用SSL用FQDN).securesite.jp
4. WebサイトのSSLサーバー証明書の確認方法
代表的なブラウザーでのSSLサーバー証明書の確認方法をご案内します。
SSL証明書の有効期限、内容の確認などにご利用ください。
Internet Explorer11 の確認方法
-
https ://お客様サイトのURL を入力し、HTTPSのコンテンツを表示します。

-
ブラウザー上の画像などがないところで、右クリックして[プロパティ]を表示します。
-
[証明書] をクリックします。
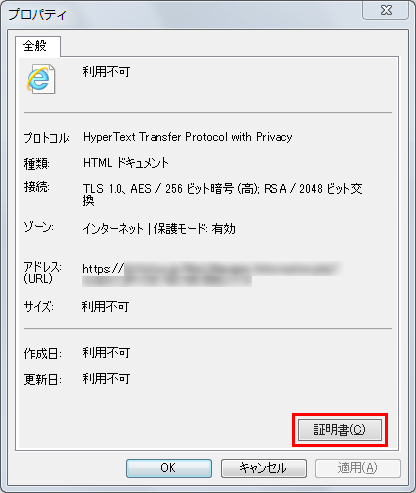
-
証明書の情報が表示されます。
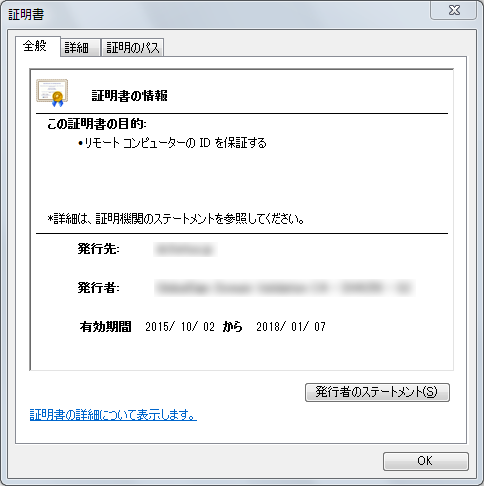
発行先: 証明書の所有者やURL
発行者: 電子証明書を発行した機関名
有効期間: 電子証明書の有効期限

