Windows Live メール
- | 1. アカウントの追加
- | 2. アカウントの設定変更 |
1. アカウントの追加
暗号化通信をする場合と、暗号化通信をしない場合で設定の手順が異なります。
暗号化通信をする場合は
こちら
を参照してください。
暗号化通信をしない場合は
こちら
を参照してください。
1.Windows Liveメール設定例[暗号化通信あり]
Windows Live メールを起動します。
Windows Live メールが起動し、以下の画面が表示されましたら [アカウント] タブを選択します。
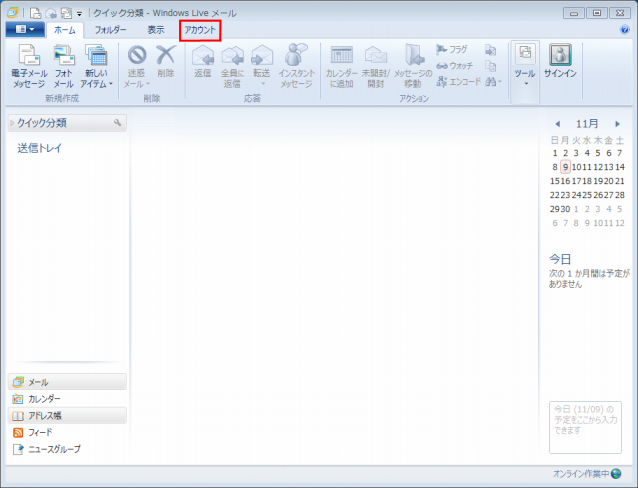
[電子メール] をクリックします。
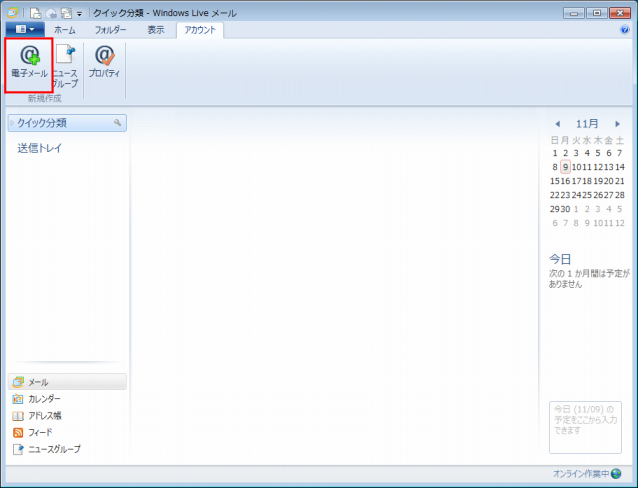
電子メール アカウントを新しく追加するための設定ウィンドウが表示されますので、それぞれの項目を入力してください。このページでは、例として以下の情報で設定をしていきます。
メールユーザー名 user01 メインドメイン名 idchosting.jp 所属サーバー名 dcxx.etius.jp 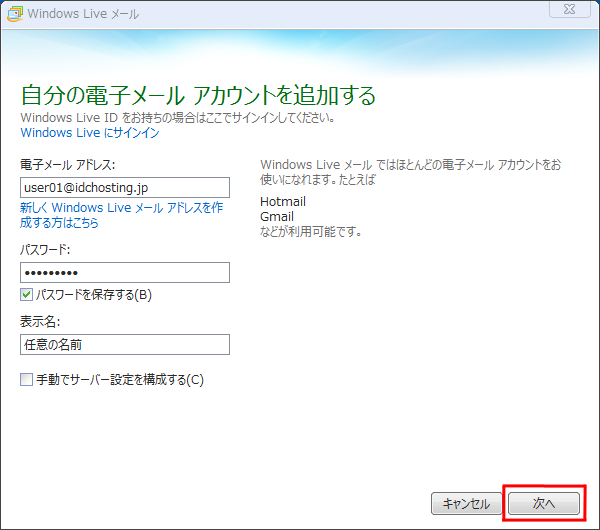
- 電子メール アドレス :[メールユーザー名]@[ドメイン名]
- パスワード :メールユーザー「user01」のパスワード
- 表示名 : 任意の名前
入力が終わりましたら、 [次へ] をクリックします。
以下の項目をそれぞれ入力します。
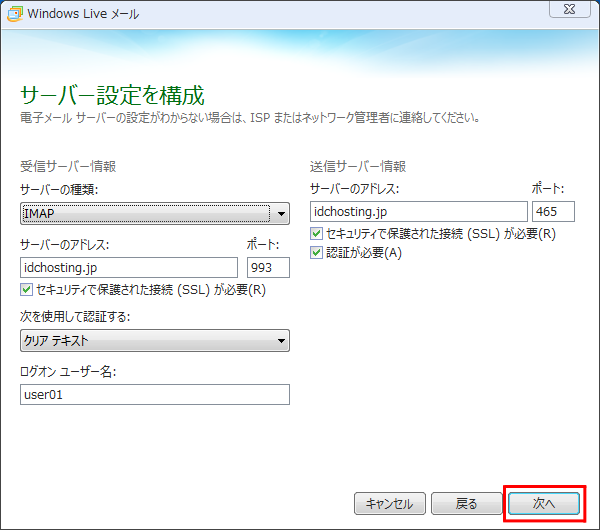
- 受信サーバー情報
- サーバーの種類 :POP または IMAP
- サーバーのアドレス :dcxx.eitus.jp
- ポート :995(POP) または 993(IMAP)
- 次を使用して認証する :クリアテキスト
- ログオン ユーザー名 :user01 [セキュリティで保護された接続(SSL)が必要]にチェックをつけてください。
- サーバーのアドレス :dcxx.eitus.jp
- ポート :465 [セキュリティで保護された接続(SSL)が必要]にチェックをつけてください。
入力が終わりましたら、 [次へ] をクリックします。
以下の画面が表示されます。
[完了] をクリックしてウィンドウを閉じます。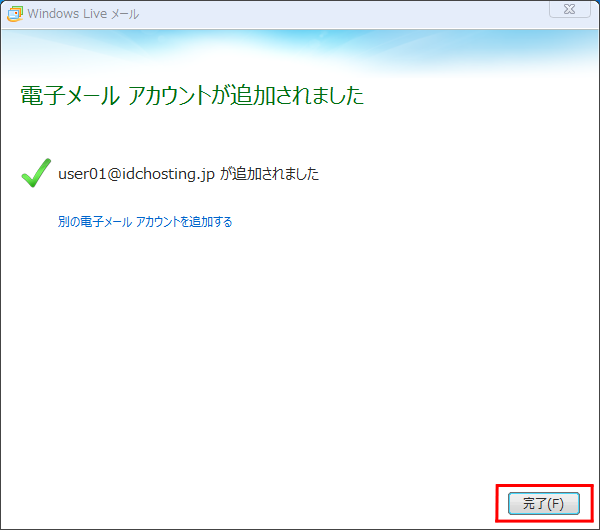
以下の画面の表示とおり、アカウントが新しく作成されます。
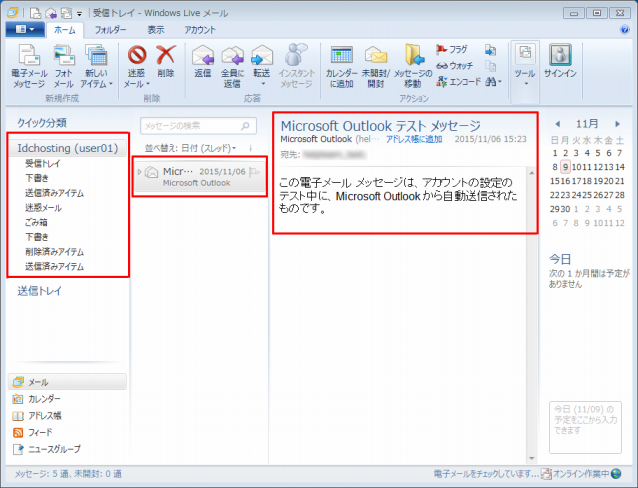
テストメールを自分宛てに送信して、受信トレイにメールが届くか確認してください。
以上の確認が終わりましたら、アカウントの追加設定は完了です。
2.Windows Liveメール設定例[暗号化通信なし]
Windows Live メールを起動してください。
Windows Live メールを起動したら、 [アカウント] タブを選択してください。
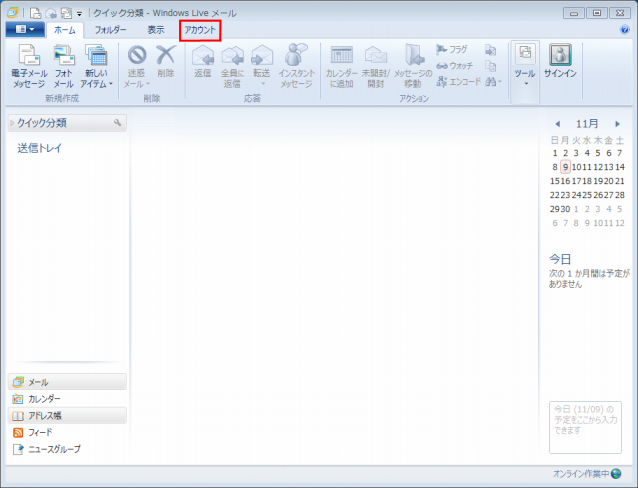
[電子メール] をクリックしてください。
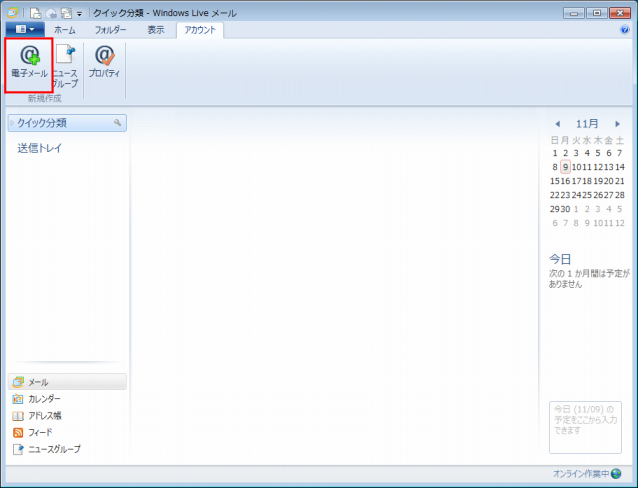
電子メール アカウントを新しく追加するためのウィンドウが表示されます。
それぞれの項目を入力してください。
例として、このページでは以下の情報を前提に設定をしていきます。
(※メール・Webスタンダードサービスで提供しているDNSサーバーを使用した場合の設定例です。)メールユーザー名 user01 メインドメイン名 idchosting.jp 所属サーバー名 dcxx.eitus.jp 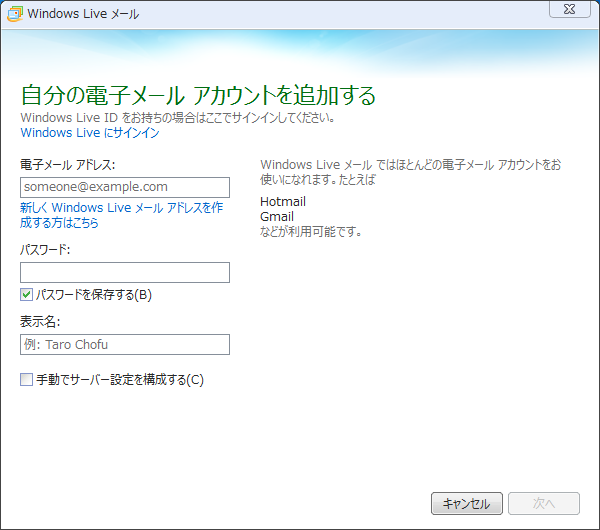
- 電子メール アドレス :user01@idchosting.jp
- パスワード :メールユーザー「user01」のパスワード
- 表示名 : 任意の名前
入力が終わりましたら、 [次へ] をクリックします。
以下の項目をそれぞれ入力します。
受信サーバー情報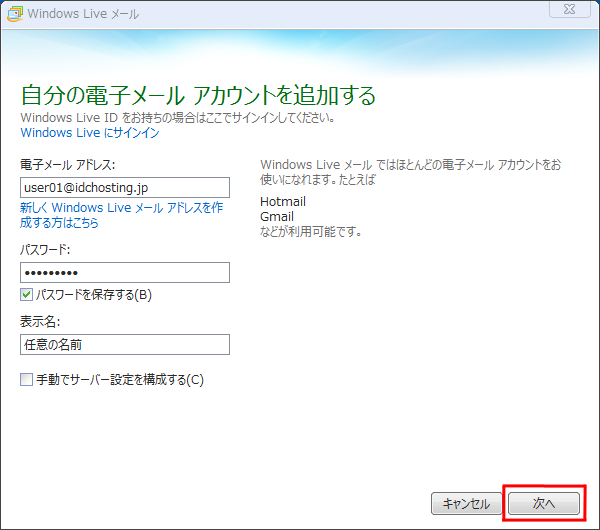
- サーバーの種類 :POP または IMAP
- サーバーのアドレス :idchosting.jp または IPアドレス
- ポート :110(POP) または 143(IMAP)
- 次を使用して認証する :クリアテキスト
- ログオン ユーザー名 :user01
- サーバーのアドレス :idchosting.jp または IPアドレス
- ポート :587
入力が終わりましたら、[次へ]をクリックします。
以下の画面が表示されます。
[完了]をクリックしてウィンドウを閉じてください。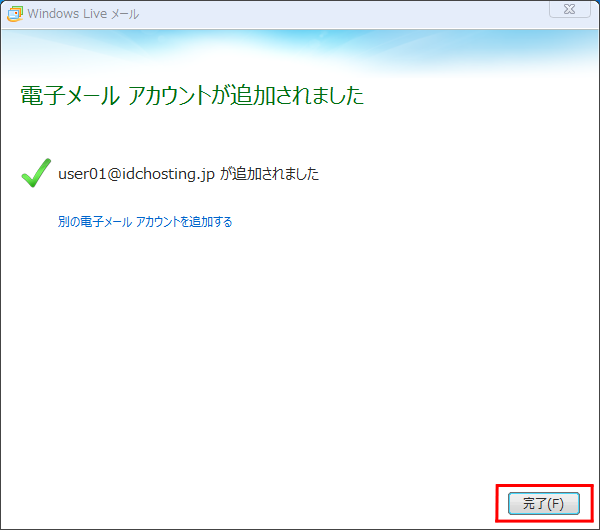
以下の画面の表示とおり、アカウントが新しく作成されます。
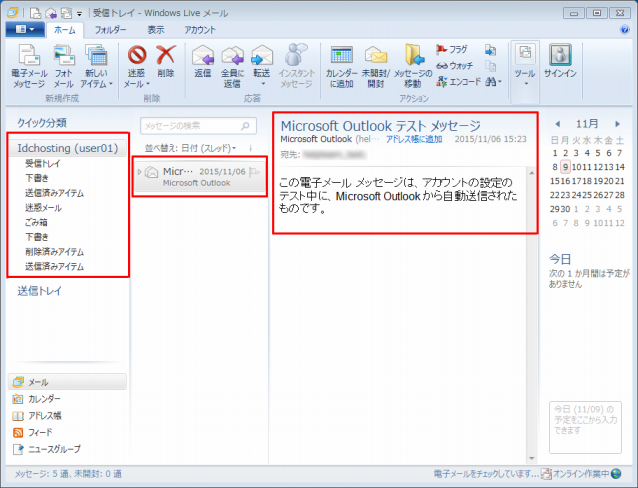
テストメールを自分宛てに送信して、受信トレイにメールが届くか確認してください。
以上の確認が終わりましたら、アカウントの追加設定は完了です。
2.アカウントの設定変更
Windows Live メール の設定につきましては、以下をご覧ください。
Windows Live 提供元:
Microsoft
暗号化通信を設定する場合と、暗号通信を設定しない場合で設定の手順が異なります。
暗号化通信をする場合は
こちら
を参照してください。
暗号化通信をしない場合は
こちら
を参照してください。
1.Windows Liveメール設定例[暗号化通信あり]
Windows Live メールを起動し、メール・Webスタンダードサービス用に設定したいアカウントの表示名を右クリックし、[プロパティ]を選択します。
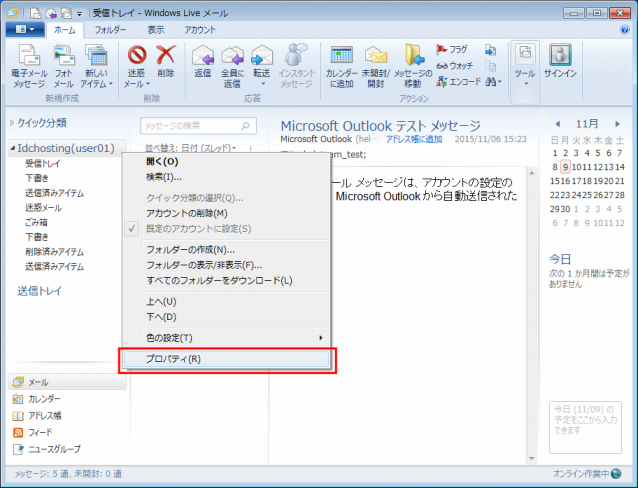
プロパティが表示されますので、[サーバー]タブをクリックします。
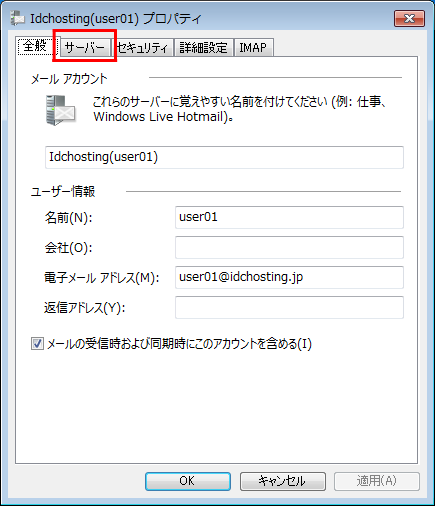
「サーバー」タブをクリックするとサーバー情報を入力する画面が表示されます。
例として、このページでは以下の情報を前提に設定をしていきます。メールユーザー名 user01 メインドメイン名 idchosting.jp 所属サーバー名 dcxx.eitus.jp 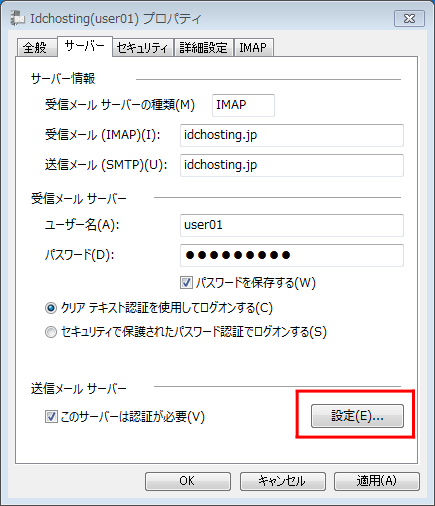
-
サーバー情報
- 受信メール サーバーの種類 :POP または IMAP
- 受信メール(POP) :dcxx.eitus.jp
- 送信メール(SMTP) :dcxx.eitus.jp
-
受信メール サーバー
- ユーザー名:user01
- パスワード: メールユーザー「user01」のパスワード
[クリア テキスト認証を使用してログオンする]にチェックをつけてください。
[このサーバーは認証が必要]にチェックをつけてください。
送信メール サーバーの[設定]をクリックします。送信メール サーバーの[設定]をクリックすると以下のウィンドウが表示されます。
各項目をそれぞれ入力します。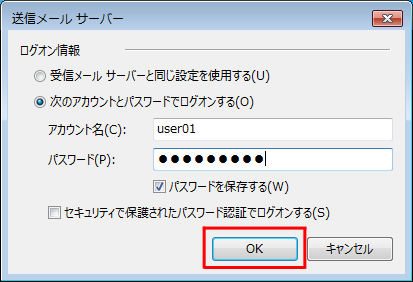
- アカウント名:user01
- パスワード:メールユーザー「user01」のパスワード
[パスワードを保存する]にチェックをつけます。
入力が終わりましたら、 [OK] をクリックします。ウィンドウが閉じます。
「詳細設定」 タブをクリックします。
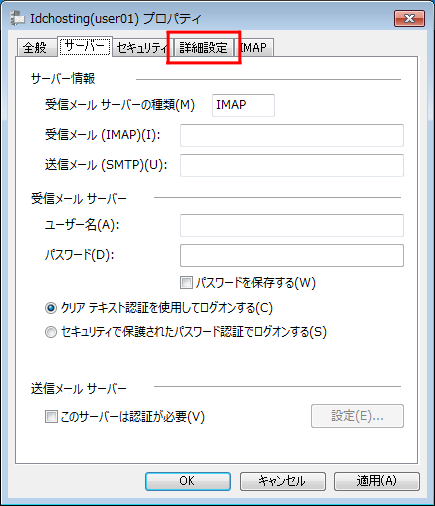
以下の画面が表示されますので、それぞれの項目を入力します。
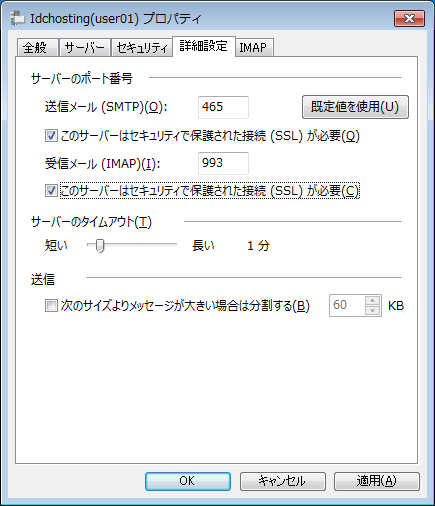
-
サーバーのポート番号
- 送信メール(SMTP):465
- 受信メール :993(IMAP)または 995(POP)
[このサーバーはセキュリティで保護された接続(SSL)が必要]にチェックをつけてください。
[このサーバーはセキュリティで保護された接続(SSL)が必要]にチェックをつけてください。
入力が終わりましたら、 [適用] をクリックします。
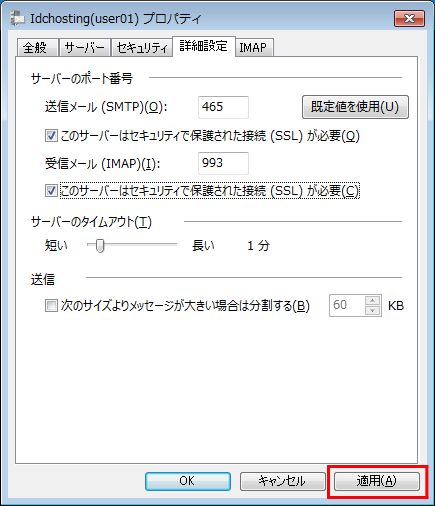
[OK] をクリックします。
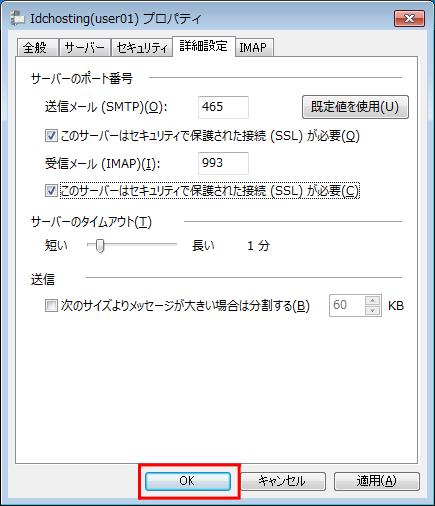
設定は以上です。
2.Windows Liveメール設定例[暗号化通信なし]
Windows Live メールを起動し、メール・Webスタンダードサービス用に設定したいアカウントの表示名を右クリックし、[プロパティ]を選択します。
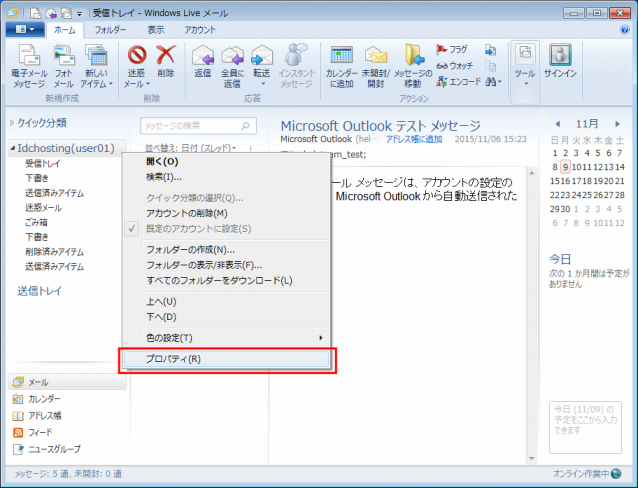
プロパティが表示されますので、[サーバー]タブをクリックします。
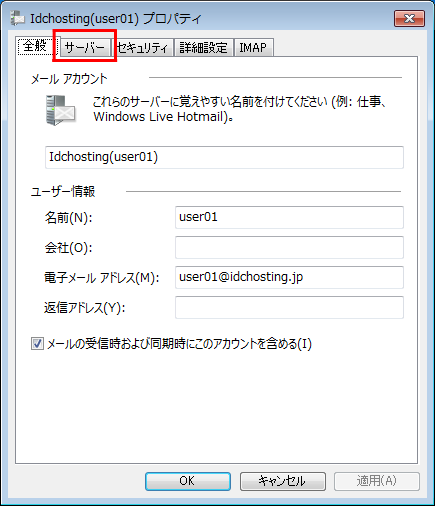
「サーバー」タブをクリックするとサーバー情報を入力する画面が表示されます。
例として、このページでは以下の情報を前提に設定をしていきます。メールユーザー名 user01 メインドメイン名 idchosting.jp 所属サーバー sub.idchosting.jp
メールマネージャーのメールソフト設定例を参照に、それぞれの項目を入力します。
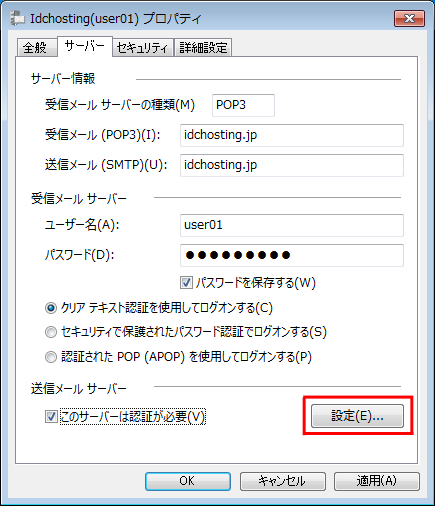
-
サーバー情報
- 受信メール サーバーの種類 :POP3 または IMAP
- 受信メール(POP) :idchosting.jp または IPアドレス
- 送信メール(SMTP) :idchosting.jp または IPアドレス
-
受信メール サーバー
- ユーザー名:user01
- パスワード:メールユーザー「user01」のパスワード
[クリア テキスト認証を使用してログオンする]にチェックをつけてください。
[このサーバーは認証が必要]にチェックをつけてください。
送信メール サーバーの[設定]をクリックしてください。送信メール サーバーの [設定] をクリックすると以下のウィンドウが表示されます。
各項目をそれぞれ入力します。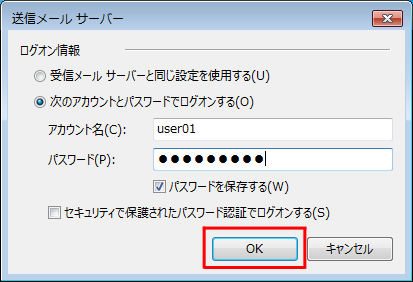
- アカウント名:user01
- パスワード:メールユーザー「user01」のパスワード
[パスワードを保存する]にチェックをつけてください。
入力が終わりましたら、 [OK] をクリックします。ウィンドウが閉じます。
[詳細設定] タブをクリックします。
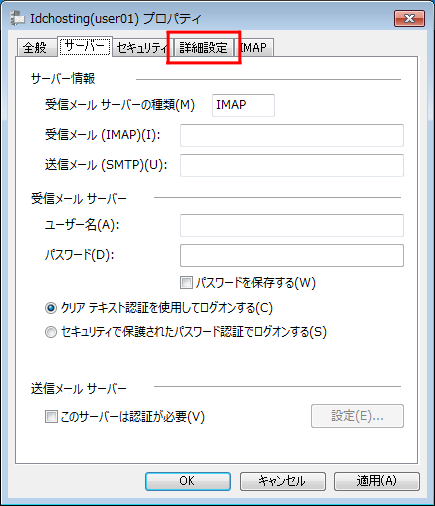
以下の画面が表示されます。それぞれの項目を入力します。
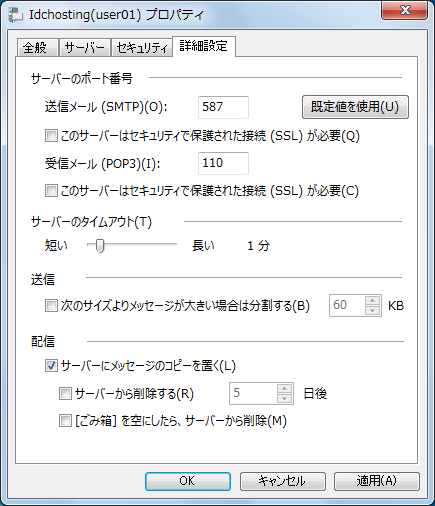
-
サーバーのポート番号
- 送信メール(SMTP):587
- 受信メール :110(POP3) または 143(IMAP)
入力が終わりましたら、 [適用] をクリックします。
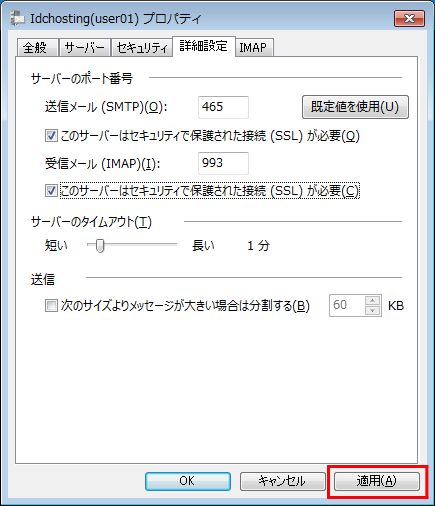
[OK] をクリックします。
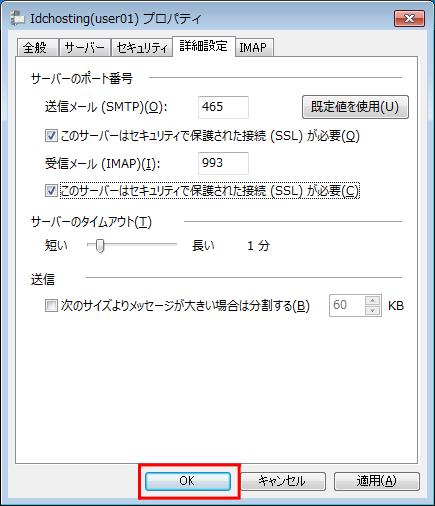
以上で、Windows liveメールで実際に設定の手順は完了です。

