アプリケーション~WordPressのインストール
はじめに
※WordPressをインストールする前に
WordPressをインストールする前に必ずPHPのバージョンを最新のものに変更してください。
| <変更方法> サイトマネージャー(http://(ドメインまたはIPアドレス):8080/)にログインし、左メニューの「CGI管理」 > 「PHPバージョンの切り替え」へ移動します。 最新のバージョンを選択し、「設定」ボタンをクリックします。 |
※以下の説明で使用する画像は、お客様の環境で表示される画面とは異なる場合があります。
1. WordPressのインストール
- サイトマネージャーにログインします。
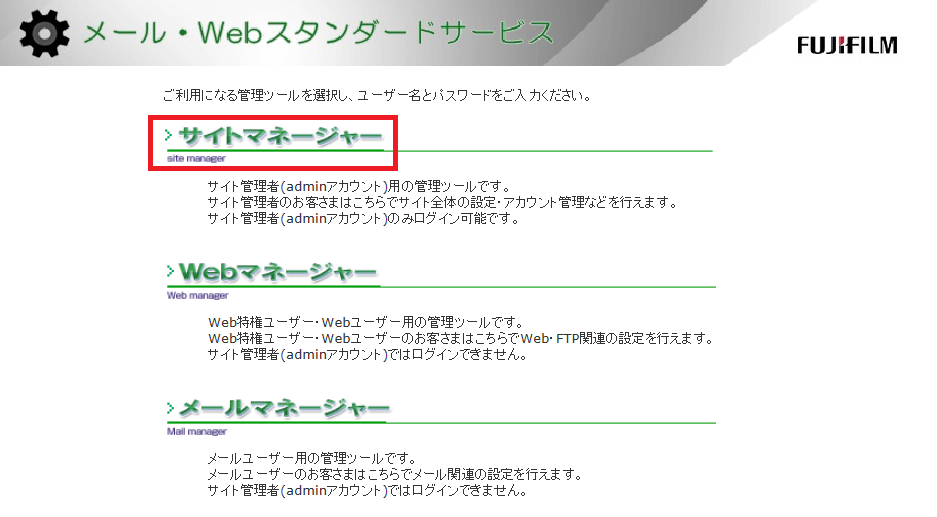
- 左メニューの「WordPress」>「WordPressインストール」をクリックします。
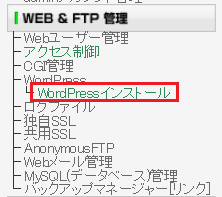
- インストール先フォルダー名を指定し(ここでは wp とします)、「インストール」をクリックします。
フォルダー名は入力必須なので必ず指定してください。
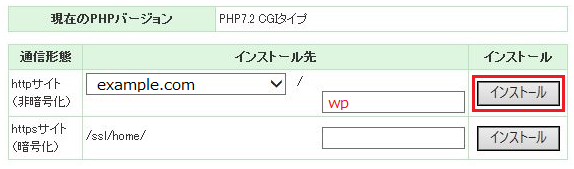
- インストール先を確認し、「インストールする」をクリックします。
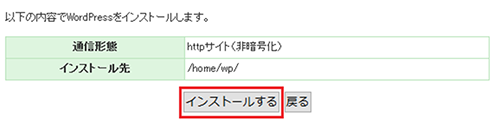
- インストール完了のメッセージが表示されます。
後でセットアップのURLを使用するのでひかえておいてください。
WordPressをインストールしました。
続けてセットアップを開始します。
メニューの「MySQLのOn-OFF」で、データベースをONにします。
ONにしたデーターベース名、ユーザー名、パスワード情報を手元に用意してセットアップ
画面に進んでください。
セットアップのURL
httpサイトの方(非暗号化) http://example.com/wp/
httpsサイトの方(暗号化) https://example.com/wp/
[戻る] - 左メニューの「MySQL管理」>「MySQLのON-OFF」をクリックします。
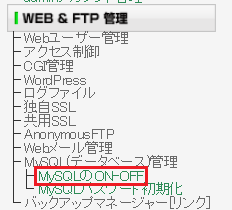
- データベースの選択
使用するデータベースを選択します。ここでは例としてデータベース1を選択します。
データベースがOFFになっている場合は、「ONにする」 に変更し、「設定」をクリックします
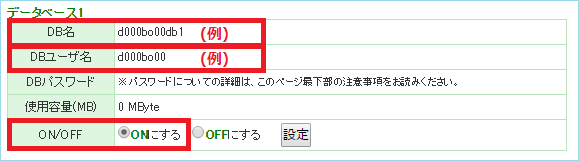
このあとのWordPressのインストールでDB名、DBユーザー名を使用するので控えておいてください。
初期のDBパスワードはサイト管理者(admin)のパスワードと同一です。
※DBパスワードを変更する場合
DBパスワードはphpMyAdminから変更します。 [phpMyAdminを開く]をクリックし、DBユーザー名と現在のパスワードを入力してphpMyAdminにログインしてください。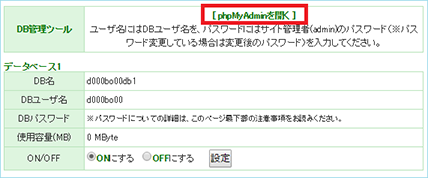
パスワードを変更します。詳細は下記のオンラインマニュアルをご確認ください。
[標準データベースご利用の手引き›15. phpMyAdmin - パスワードの変更] - 先ほどインストール完了画面で表示された、セットアップのURLをブラウザーに入力しアクセスします。
WordPressをインストールしました。
続けてセットアップを開始します。
メニューの「MySQLのOn-OFF」で、データベースをONにします。
ONにしたデーターベース名、ユーザー名、パスワード情報を手元に用意してセットアップ
画面に進んでください。
セットアップのURL
httpサイトの方(非暗号化) http://example.com/wp/
httpsサイトの方(暗号化) https://example.com/wp/
[戻る] - セットアップURLにアクセスすると以下画面が表示されます。「さあ、始めましょう!」をクリックしてください。
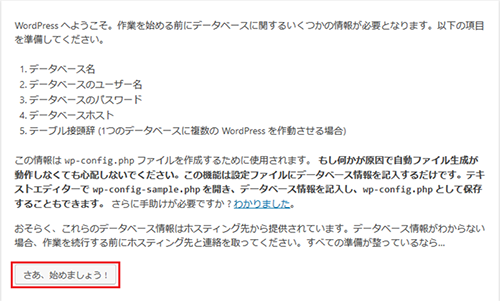
- データベース接続情報の入力
データベース接続のための画面が表示されるので、先ほどサイトマネージャーでひかえた値を入力します。すべて入力したら「送信」をクリックしてください。
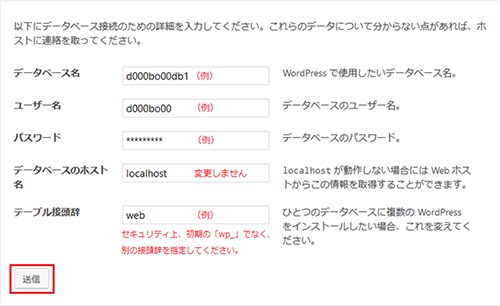
- インストール実行
データベースに接続できることが確認されると、下記の画面が表示されるので、「インストール実行」をクリックしてください。※「データベース接続確立エラー」と表示される場合は、サイトマネージャー上でデータベースがオンになっていること、またはデータベース名、ユーザー名、パスワードの値が正しいか再度確認してください。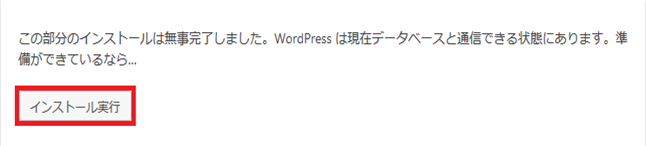
- 必要情報の入力
WordPressの必要情報を入力します。すべて入力したら「WordPressをインストール」をクリックしてください。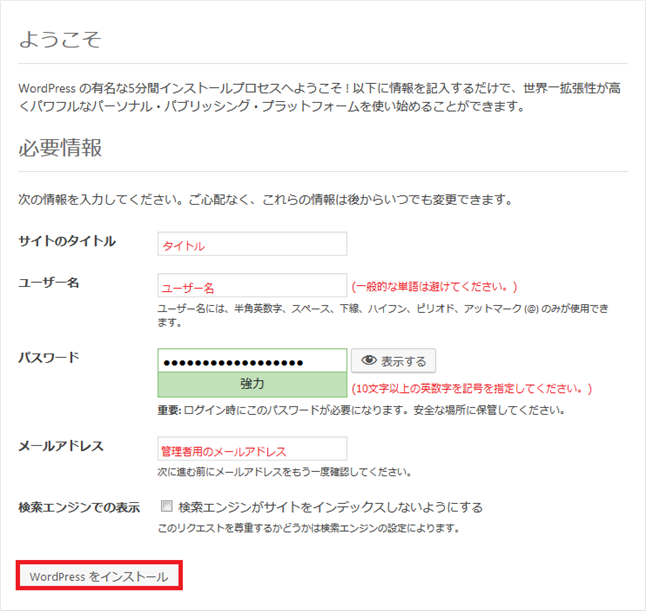
- 結果の表示
WordPressのインストールが完了しました。
「ログイン」ボタンをクリックして管理画面に移動してください。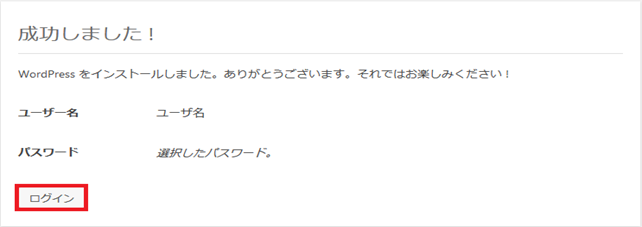
- 12.で設定した ユーザー名、パスワードを入力し、ログインします。
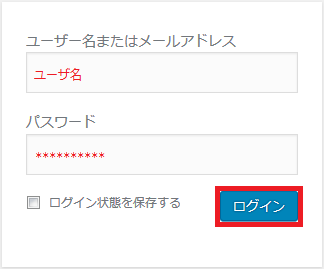
- ログインに成功し、管理画面が表示されることを確認します。
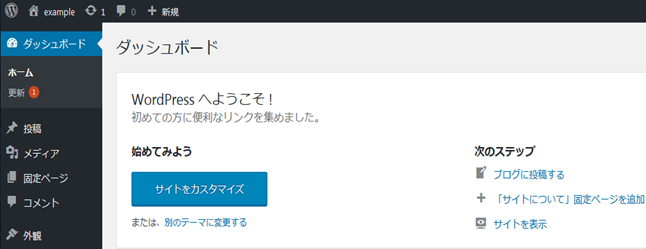
以上でWordPressのインストールは完了です。
2. WordPressのセキュリティ対策
WordPressをより安全にご利用いただくためのセキュリティ対策をいくつかご紹介します。
近年、WordPressを標的とした攻撃が多く発生しています。WordPressインストールとあわせてセキュリティ対策を必ず導入されることを強く推奨します。
1. 管理画面のアクセス制限
管理画面(/wp-admin/以下)のアクセスを制御し、第三者からのアクセスを拒否します。
- 「.htaccess」の設定
ファイルアップロード時と同様にWinSCPなどのファイル転送ソフトを使用してオフィスあんしんレンタルサーバーに接続し、WordPressを設置したディレクトリ配下の「wp-admin」フォルダーに移動します。
「.htaccess」ファイルに以下の行を追加します。
(該当のディレクトリに.htaccessファイルがない場合は新たに作成してください。)order deny,allow
deny from all
allow from お客さま接続元IPアドレス
※接続元IPアドレスが変わった場合は、記載したIPアドレスも変更が必要です。 - 接続確認(許可)
管理画面にログインします。管理画面が表示されたら確認は完了です。管理画面のURL http://お客さまドメイン/指定したフォルダー名/wp-admin/ ここで管理画面にアクセスできず、403エラーやforbiddenが表示された場合は、記述したお客さま接続元IPアドレスが実際のIPアドレスと異なっている可能性があります。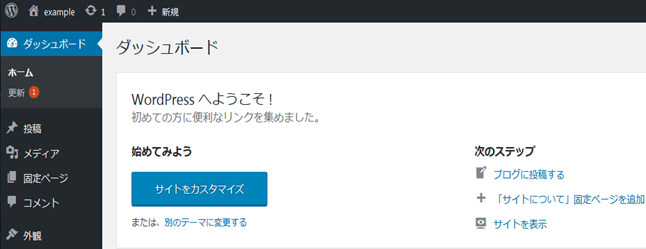
再度.htaccessファイルの内容をご確認ください。
2. SiteGuard WP Pluginによる不正ログインの防止
SiteGuard WP Pluginを使って、WordPressの管理画面とログインページの不正ログインを防ぎます。
開発元サイト https://www.jp-secure.com/siteguard_wp_plugin/
- プラグインのインストール
管理画面の「プラグイン」>「新規追加」を開き、キーワードに「SiteGuard WP Plugin」と入力します。SiteGuard WP Plugin の「今すぐインストール」をクリックしてください。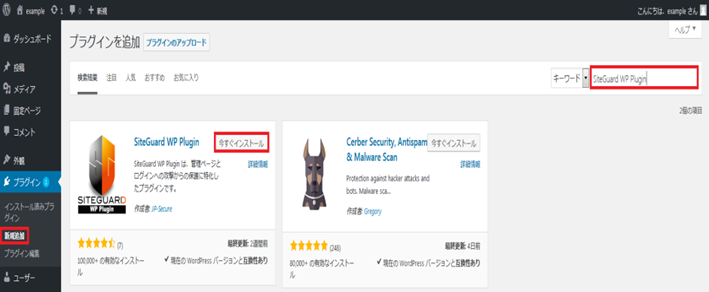
- プラグインの有効化
インストールが完了すると「有効化」ボタンが表示されますのでクリックします。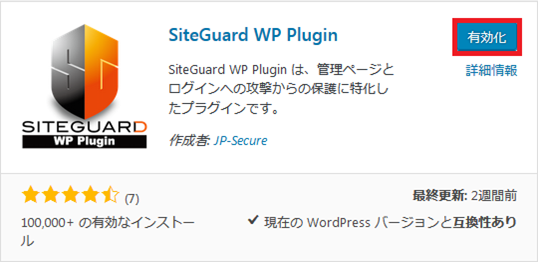
- ログインページURLの変更
プラグインを有効化するとすぐにログインページのURLが変更されます。
「こちら」をクリックして設定変更画面に進みます。
- ログインページ名の指定
ログインページのファイル名が初期のwp-login.phpから「login_<5桁の乱数>」に変更されています。
変更する場合はテキストボックスに値を入力し、「変更を保存」をクリックします。変更が完了しました。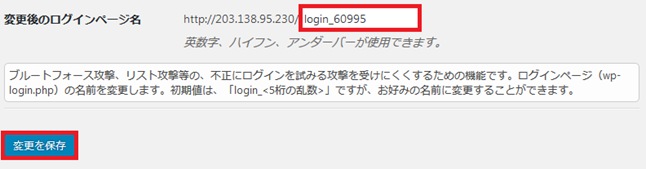
※変更後のURLを忘れた場合は、管理画面のURLへアクセスするとログインページにリダイレクトされます。管理画面のURL http://お客さまドメイン/指定したフォルダー名/wp-admin/ - その他機能について
「SiteGuard」をクリックするとSiteGuardのダッシュボードが表示されます。「画像認証」について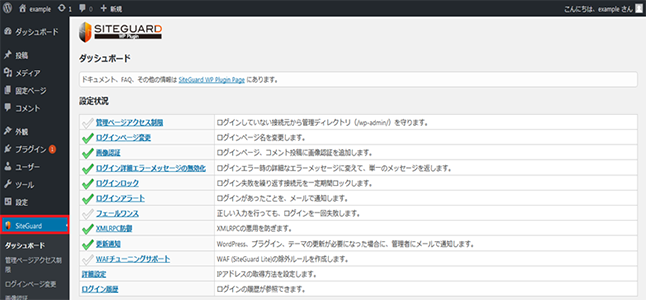
ログインページや、コメントなどの投稿時に、画像認証を追加します。
(例)下記の場合、「すしうに」と入力それでは、実際に「画像認証」を設定してみましょう。「画像認証」をクリックします。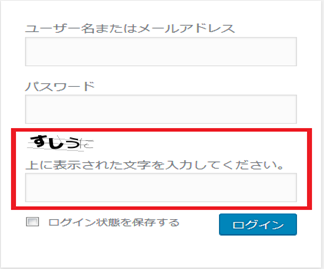 初期値はすべて「ひらがな」が選択されています。画像認証を英数字にしたい場合は、「英数字」を選択し、「変更を保存」をクリックしてください。
初期値はすべて「ひらがな」が選択されています。画像認証を英数字にしたい場合は、「英数字」を選択し、「変更を保存」をクリックしてください。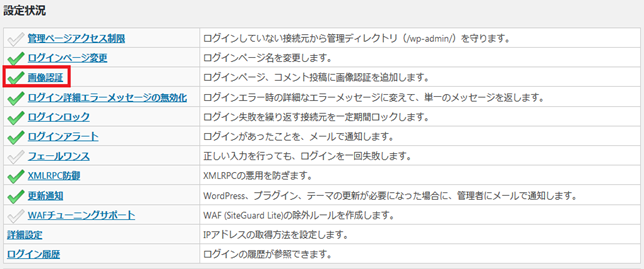 「ログインロック」について
「ログインロック」について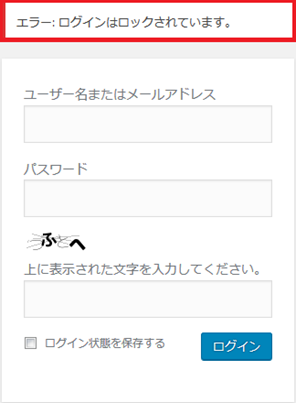
一定回数ログインに失敗した場合、失敗した端末(IPアドレス)からのアクセスを一定時間拒否します。
(例)実際にロックされた画面それでは、実際に「ログインロック」を設定してみましょう。「ログインロック」をクリックします。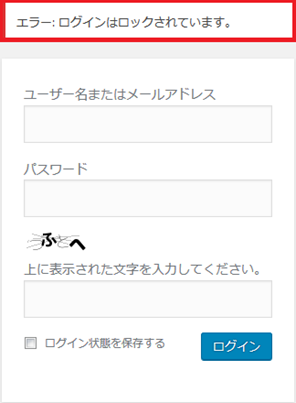 初期値は5秒間に3回失敗した場合、1分間ロックする設定となっています。必要に応じで設定を変更し、「変更を保存」をクリックしてください。
初期値は5秒間に3回失敗した場合、1分間ロックする設定となっています。必要に応じで設定を変更し、「変更を保存」をクリックしてください。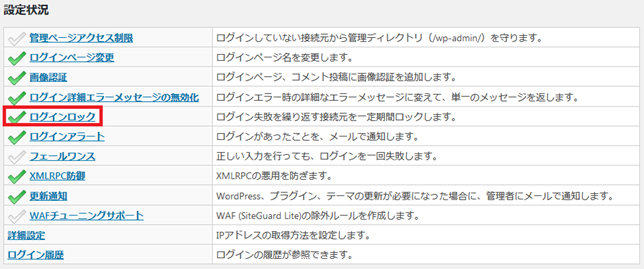 「XMLRPC防御」について
「XMLRPC防御」について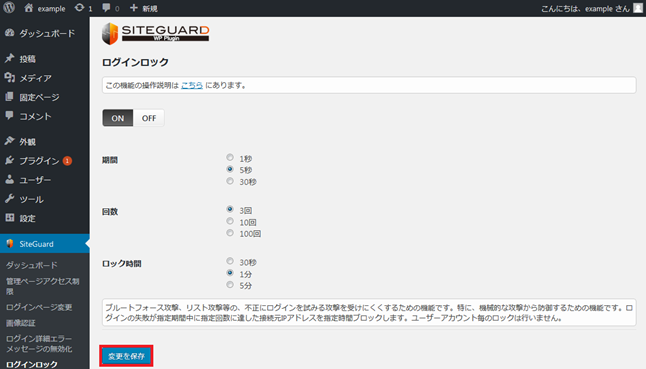
XMLRPC機能やピンバック機能を無効化します。初期状態では無効化されています。
通常はこのままの設定でお使いください。
3. 不要なプラグイン・テーマの削除
不要なプラグインやテーマを削除します。脆弱性対策のために、使用しないものは削除しておきます。
- プラグインの削除
「プラグイン」メニューを開きます。プラグイン一覧から不要なプラグインの「削除」をクリックします。
ここでは、例として「Hello Dolly」を削除します。確認画面が表示されますので「OK」をクリックしてください。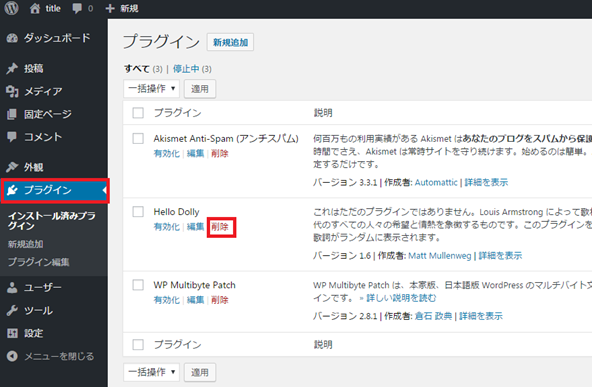
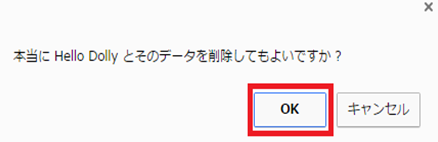
- テーマの削除
「外観」をクリックしてテーマメニューを開きます。削除するテーマを選択し、次に「テーマの詳細」をクリックしてください。ここでは、例として「Twenty Fifteen」を削除します。右下の「削除」をクリックしてください。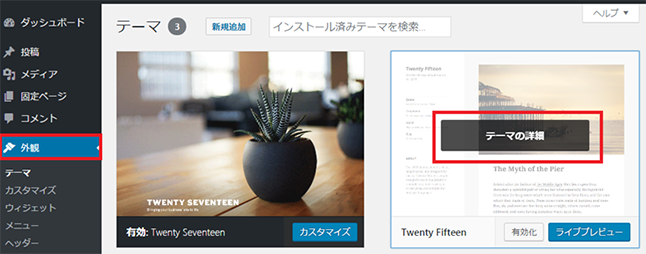 確認画面が表示されますので「OK」をクリックしてください。
確認画面が表示されますので「OK」をクリックしてください。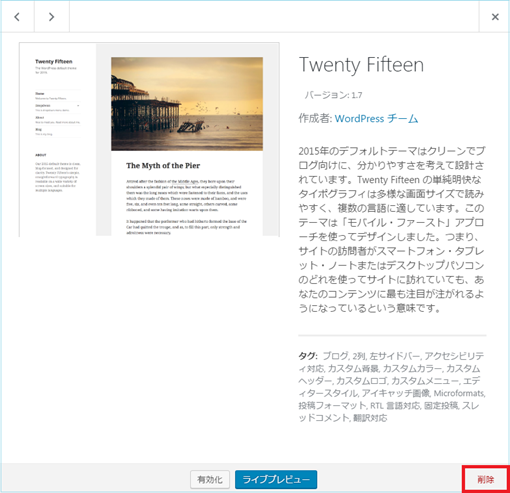
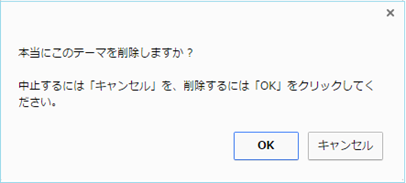
3. WordPressの更新
WordPressでは脆弱性に対しての更新が頻繁に行われています。脆弱性対策のためにWordPress本体、プラグイン、テーマのバージョンを最新にすることを推奨します。
初期設定
| 対象 | 自動更新 | 備考 |
|---|---|---|
| (WordPress本体) メジャーバージョン |
無効 | 機能追加などの更新 (例4.9.x) |
| (WordPress本体) マイナーバージョン |
有効 | セキュリティに関する更新 (例 x.x.4) |
| プラグイン | 無効 | |
| テーマ | 無効 | |
| 翻訳 | 有効 |
1. WordPressのマイナーバージョンアップについて
- WordPress本体のマイナーバージョンは初期設定では自動的に更新が行われます。
セキュリティ上、初期設定のままでのご利用を推奨します。
(自動更新を停止する場合)
脆弱性対応のため、自動更新を推奨していますが、運用上手動での対応が必要な場合は、wp-config.phpファイルを編集することで自動更新が停止します。自動更新を停止する場合はwp-config.phpに下記を追加
define( ‘AUTOMATIC_UPDATER_DISABLED’, true );
※自動更新の停止設定は、セキュリティリスクを伴います。
2. WordPressのメジャーバージョンアップについて
WordPressのメジャーバージョンアップは自動では行われません。
※機能追加などの更新も含まれるため、バージョンアップする前にご確認をお願いします。検証環境を別途作成して試験することを推奨します。
- バックアップの取得
更新作業前にファイルとデータベースをバックアップします。
※4.WordPressのバックアップをご参照ください。 - 更新の実行
管理画面にログインしますメニューから「更新」を選択すると「WordPressの更新」ページが開きます。「今すぐ更新」をクリックすると開始します。管理画面のURL http://お客さまドメイン/指定したフォルダー名/wp-admin/ 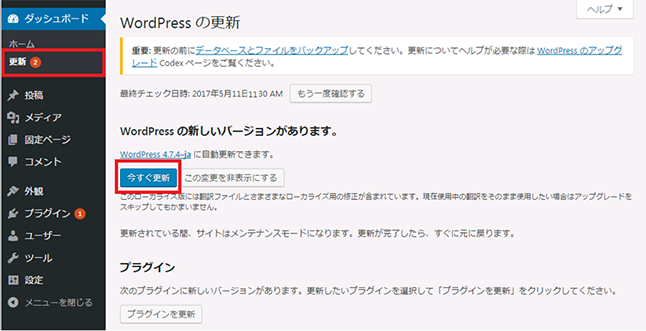
3. WordPressのプラグインのバージョンアップについて
プラグインのバージョンアップは自動では行われません。
※機能追加などの更新も含まれるため、バージョンアップする前にご確認をお願いします。検証環境を別途作成して試験することを推奨します。
- バックアップの取得
更新作業前にファイルとデータベースをバックアップします。
※4.WordPressのバックアップをご参照ください。 - 更新の実行
メニューから「更新」を選択すると「WordPressの更新」ページが開きます。画面を下にスクロールするとプラグインの情報が表示されます。
現在のWordPressのバージョンとの互換性が100%になっていることを確認し、チェックボックスをONにした後、「プラグインを更新」をクリックすると開始します。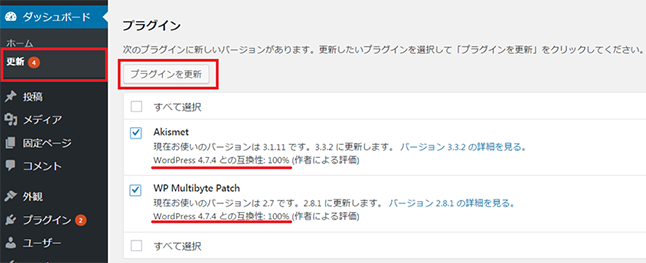
4. WordPressのテーマのバージョンアップについて
テーマのバージョンアップは自動では行われません。
※機能追加などの更新も含まれるため、バージョンアップする前にご確認をお願いします。検証環境を別途作成して試験することを推奨します。
- バックアップの取得
更新作業前にファイルとデータベースをバックアップします。
※4.WordPressのバックアップをご参照ください。 - 更新の実行
メニューから「更新」を選択すると「WordPressの更新」ページが開きます。画面を下にスクロールするとテーマの情報が表示されます。
チェックボックスをONにした後、「テーマを更新」をクリックすると開始します。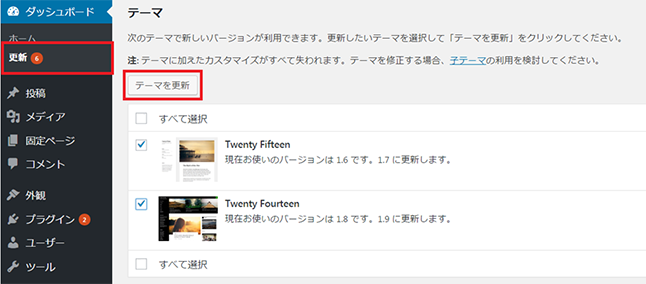
4.WordPressのバックアップ
定期的にWordPressのバックアップを取得することを推奨します。特に更新作業を実施する際は必ず事前にバックアップを取得してください。
- データベースのバックアップはphpMyAdminから取得します。
サイトマネージャーにログインし、「WEB & FTP 管理」>「MySQL管理」>「MySQLのON-OFF」を開きます。[phpMyAdminを開く]をクリックし、DBユーザー名とパスワードを入力してphpMyAdminにログインしてください。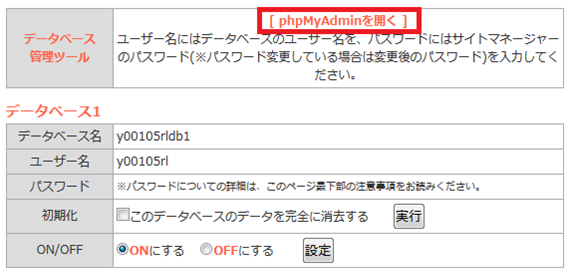
WordPressで指定しているデータベースをエクスポートしお客さまの端末に保存します。
詳細は下記のオンラインマニュアルをご確認ください。
[標準データベースご利用の手引き>12. phpMyAdmin - データのエクスポート]
- WinSCPなどのファイル転送ソフトを使用して、サイトマネージャーアカウントでオフィスあんしんレンタルサーバーに接続します。WordPressを設置したフォルダーを、お客さまの端末にダウンロードしてください。
※ バックアップ方法の詳細についてはWordPress公式のオンラインマニュアルをご参照ください。
WordPress Codex 日本語版 – OSDN> WordPress_のバックアップ」
バージョンアップにより不具合が生じた場合は、それぞれのバックアップフデータをオフィスあんしんレンタルサーバーXにリストアすることで、バージョンアップ前の状態に戻せます。

