アプリケーション~NetCommons2
- | 1. 注意事項
- | 2. 設置手順
- | 3. NetCommonsのインストール
- | 4. NetCommonsの設定作業 |
1. 注意事項
※ php5.3CGIタイプを用いた場合には、正常に動作しないことを確認しています。
NetCommonsは国立情報学研究所が提供するソフトウェアです。
ここでは国立情報学研究所から提供されているNetCommonsバージョン2系の
パッケージをご利用される前提で、基本的な設置手順をご案内しています。
NetCommonsのご利用方法、カスタマイズ、インテグレートなどのサポートは承ってません。
ご不明な点はNetCommonsマニュアルサイトなどを参照してください。
国立情報学研究所のNetCommonsに関するページ
NetCommonsオンラインマニュアル
http://www.netcommons.org/nc20/nc20_manual/japanese/index.htmlヘルプデスク
http://www.netcommons.org/ヘルプデスク/WebホスティングへのNetCommonsバージョン2系のインストール手順については、本マニュアルを参照してください。
動作環境について
- データベース(標準データベースMySQL)
本インストール手順は『標準データベースMySQL』を利用し、動作確認を行なっています。
その他データベースご利用の場合、正常に動作しませんのでご注意ください。
ご使用できるお客様
設置はサイト管理者、およびWeb特権ユーザーだけが行えます。Webユーザーは設置できません。
設置したNetCommonsは、通常のWebコンテンツと同様にインターネット上に公開されますので、サイト管理者以外のお客様もご利用いただくことができます。
URLについて
本手順で設定を行いますとURLは以下のようになります。
http://お客様ドメイン/htdocs/
制限事項
-
バックアップ機能
「フルバックアップ」と「ルームのバックアップ」の2種類のバックアップ機能があります。
「フルバックアップ」機能はご利用いただけますが、「ルームのバックアップ」機能はご利用いただけません。
2.設置手順
-
NetCommonsを入手します。オフィシャルサイトから最新版をダウンロードします。
-
ダウンロードした「NetCommons-x.x.x.x.zip」ファイルを解凍します。
「NetCommons-(バージョン番号)」フォルダ内に「docs」と「html」が生成されます。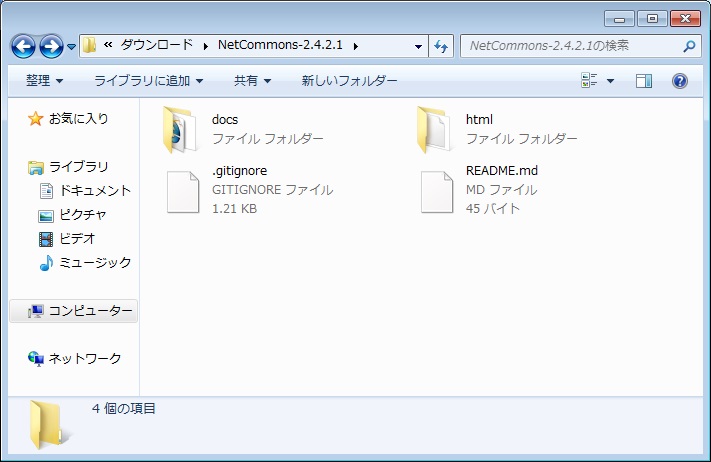
-
「html」内に .htaccessファイルを作成し、『php_value memory_limit 50M』と記載します。
php_value memory_limit 50M -
ファイルをFTPでアップロードします。
FTPソフトは、WinSCP(転送設定:バイナリ)を推奨します。
/home の中に「html」の「中身」をアップロードします。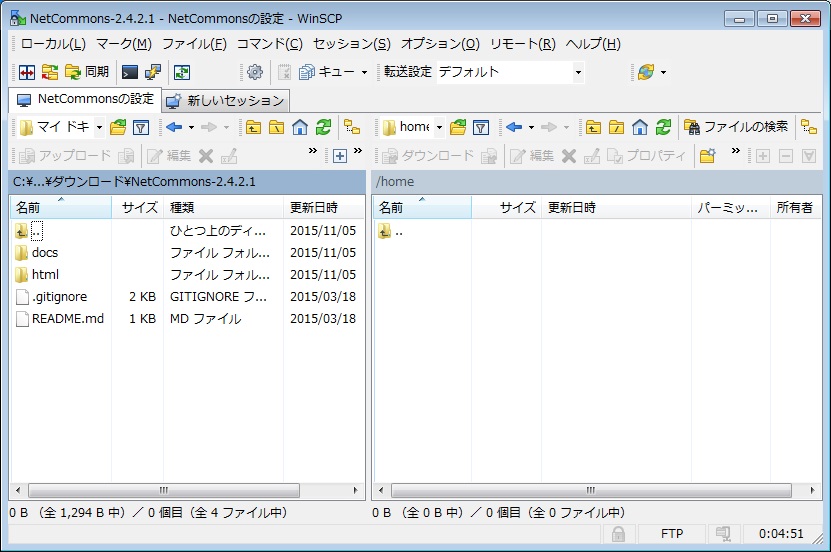
-
データベースの準備をします。
サイトマネージャーにログインして、画面左のメニューより WEB & FTP管理 > MySQL(データベース)管理 > MySQLのON-OFF を選択して利用するDBの設定をONに変更します。
詳細については、以下のページを参照してください。
3. NetCommonsのインストール
-
以下URLへアクセスすると、インストール画面が表示されます。
http://(お客様ドメイン、若しくはIPアドレス)/htdocs/
インストール作業に使用する言語を選択して [次へ] をクリックします。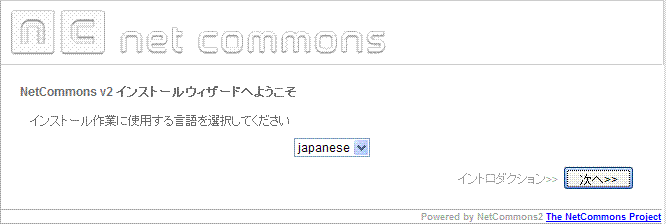
-
イントロダクションが表示されます。
内容の確認が終わりましたら、[次へ]をクリックします。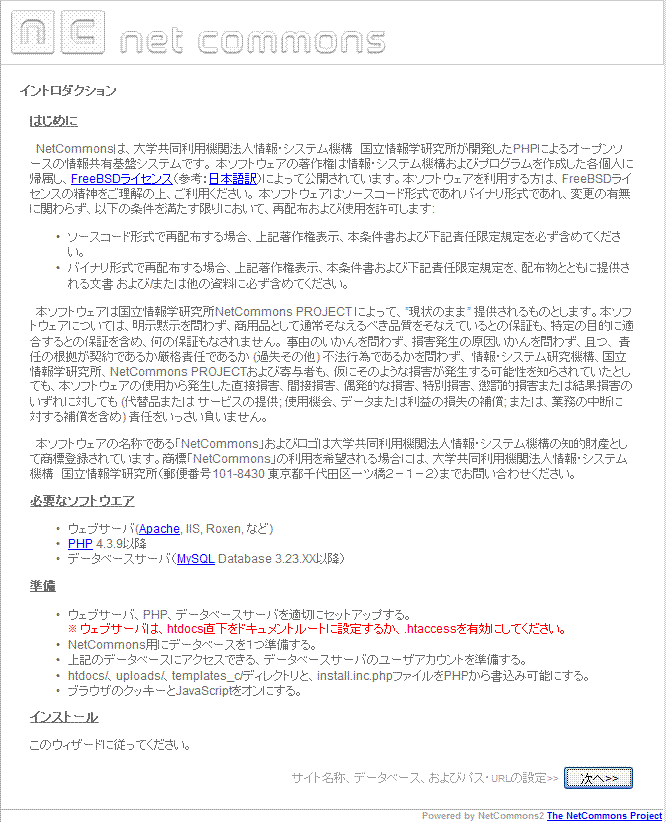
-
サイトの情報・お客様のデータベースの情報を入力します。
サイト名称 : 任意の名前
データベースサーバー : mysql(デフォルト)
データベースサーバーのホスト名: localhost(デフォルト)
データベースユーザー名 : お客様のDBユーザー名
データベースパスワード : お客様のMySQLパスワード
データベース名 : お客様のDB名
テーブル接頭語 : デフォルトまたは任意
データベースへ持続的接続 :いいえ(デフォルト)
NetCommonsへのURL : デフォルト
※ DB名・DBユーザー・DBパスワードはサイトマネージャーにログインしていただき、画面左のメニューにある WEB & FTP管理 > MySQL(データベース)管理 > MySQLのON-OFF にてご確認いただけます。
各項目の入力が終わりましたら、 [次へ] をクリックします。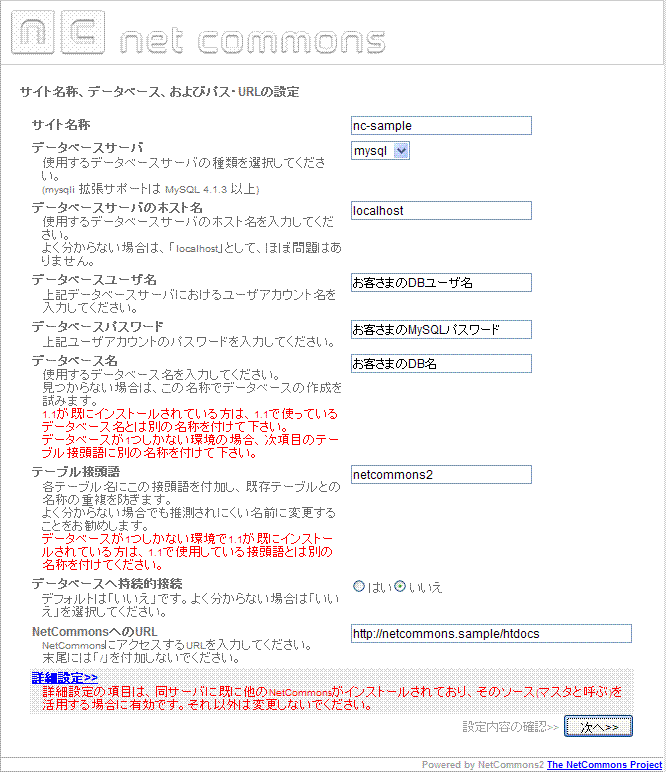
-
入力した情報に間違いがないか確認をして、 [次へ] をクリックします。
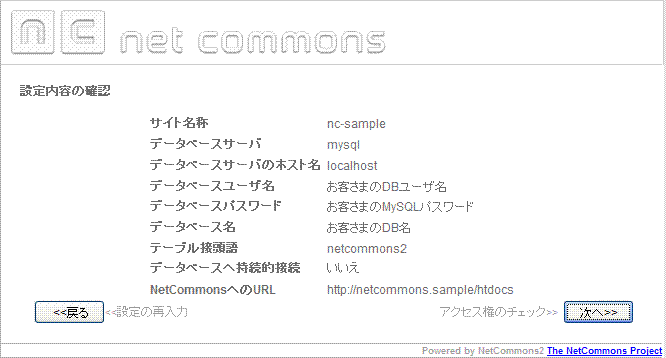
-
アクセス権の確認が行われます。 [次へ] をクリックします。
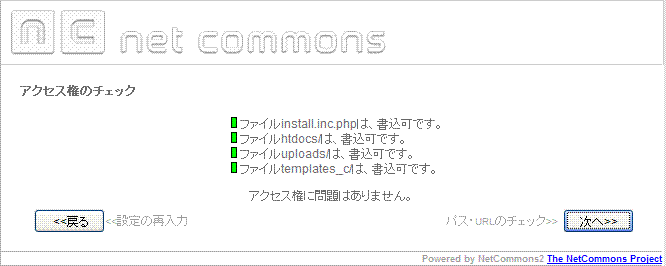
-
ディレクトリへのパスとNetCommonsへのURLの確認が行われます。 [次へ] をクリックします。
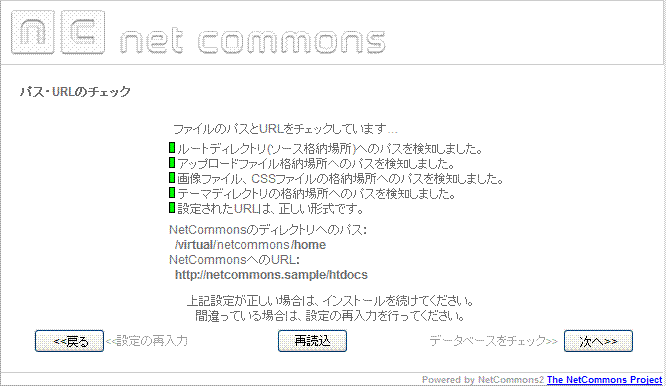
-
データベースの確認が行われます。 [次へ]をクリックします。
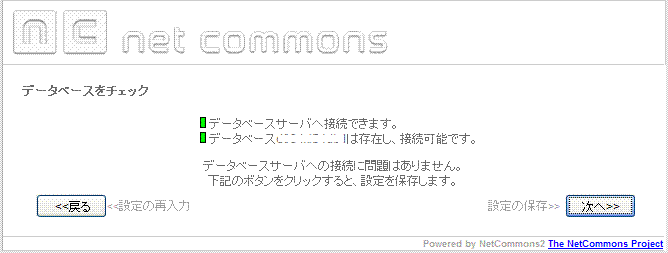
以下の場合はエラーになります。
・入力したデータベースの情報に誤りがある。
・指定したデータベースが"OFF"になっている。
※ データベースのON/OFFについてはサイトマネージャーにログインしていただき、画面左のメニューにある WEB & FTP管理 > MySQL(データベース)管理 > MySQLのON-OFF にて設定できます。
詳細については 標準データベースご利用の手引き を参照してください。 -
設定ファイルに書き込みが行われます。 [次へ] をクリックします。
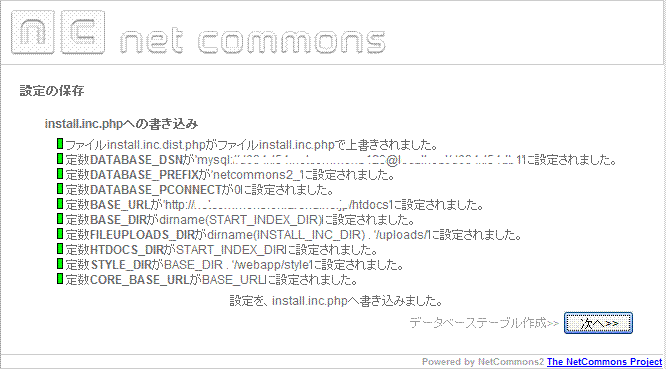
-
データベーステーブルの作成が行われます。 [次へ] をクリックします。
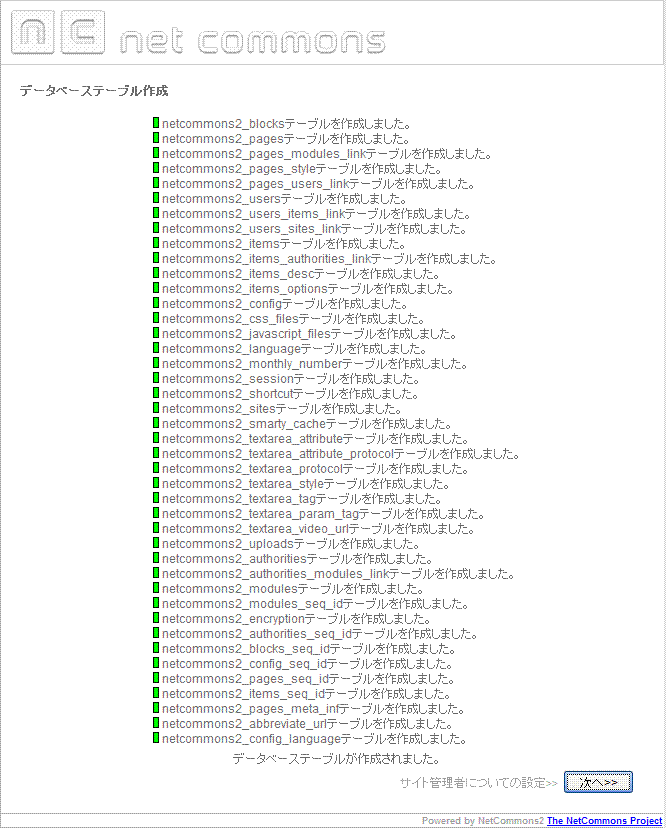
-
サイト管理者の情報を入力します。[次へ]をクリックします。
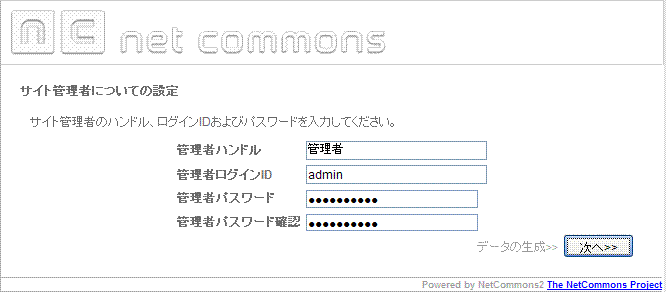
-
データの生成が行われます。 [次へ] をクリックします。
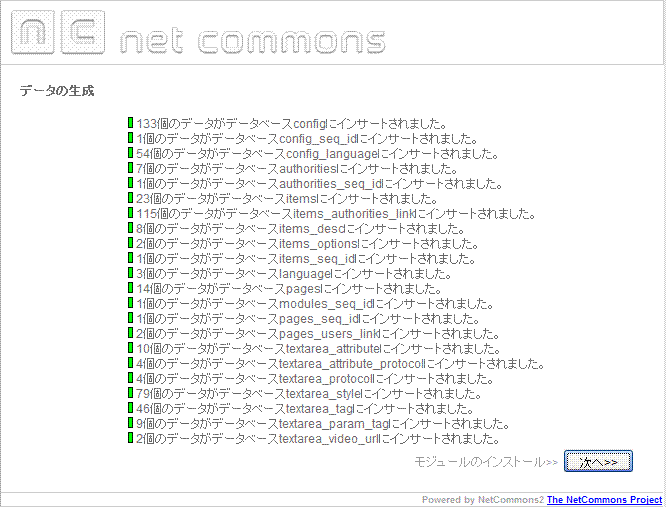
-
各種モジュールのインストールが行われます。 [次へ] をクリックします。
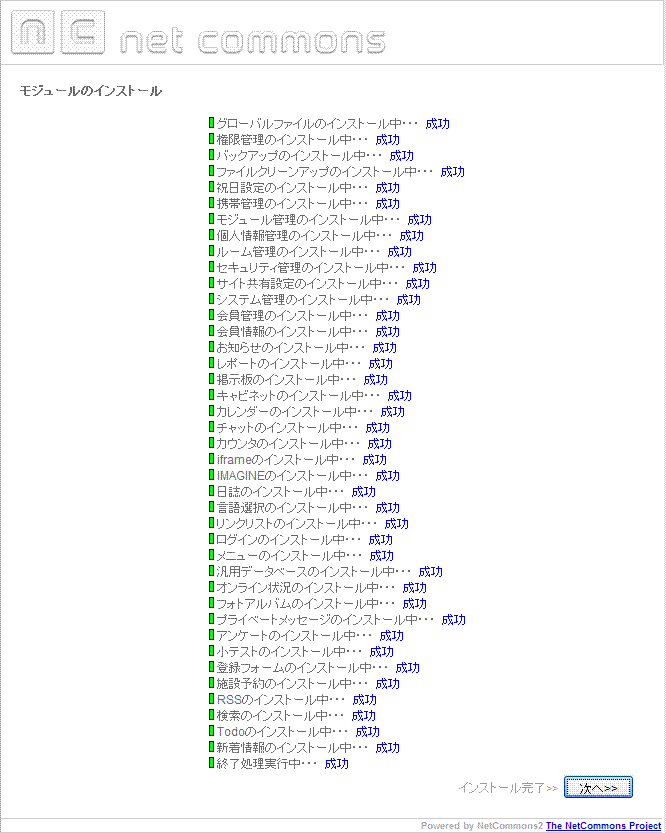
-
インストールが完了しました。[ ここ ]をクリックします。
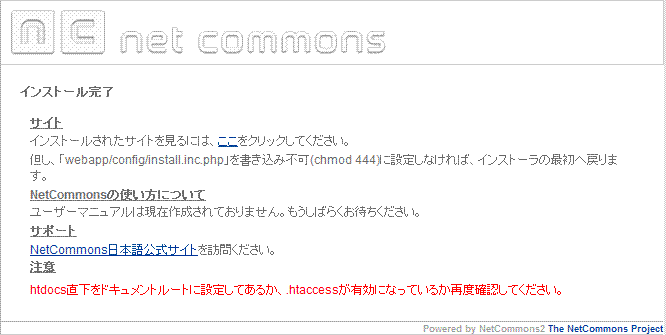
-
NetCommonsのトップページが表示されます。
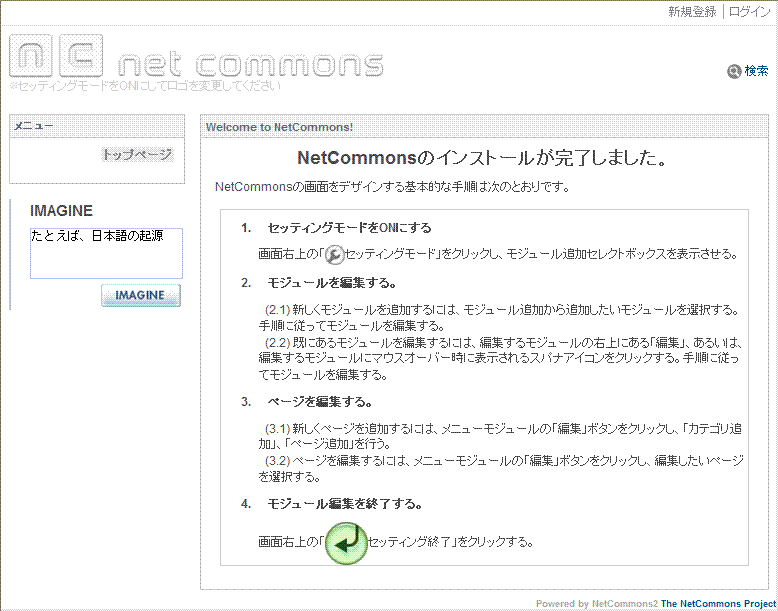
4.NetCommonsの設定作業
-
NetCommonsにログインをし、 [管理] をクリックして管理画面へアクセスします。
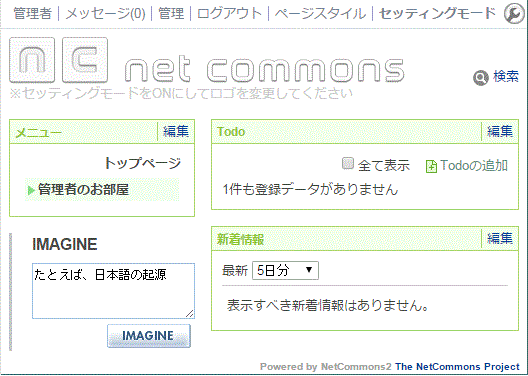
-
メール設定変更
システム管理 > メール設定画面を開き、メールの設定を変更します。
送信者メールアドレス:送信者として表示されるメールアドレス
送信者 :送信者として表示される名前
メールの形式 :HTMLもしくはプレーンテキスト
メール送信方法 :SMTPAuth
SMTPサーバアドレス :お客様のIPアドレス
SMTPAuthユーザー名 :メール送信者のアカウント
SMTPAuthパスワード :メール送信者のパスワード
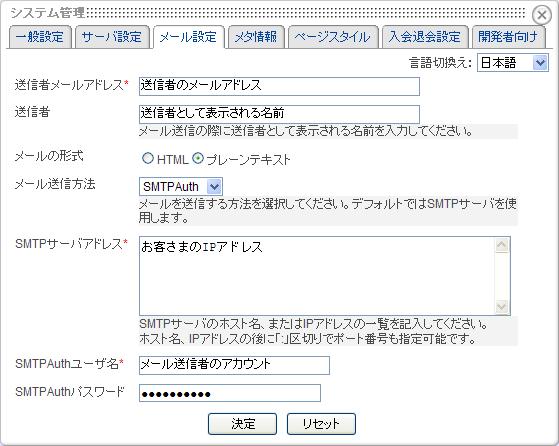
-
Texのパーミッション変更
FTPでTexのパーミッションを変更します。
(1) /home/webapp/modules/common/tex/mimetex に移動します。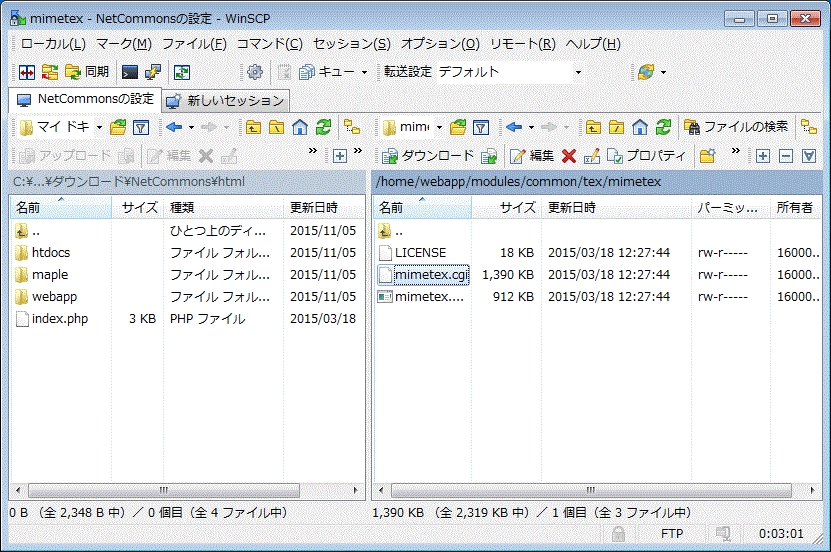
(2) 「mimetex.cgi」 のパーミッションを「755(rwxr-xr-x)」に変更します。
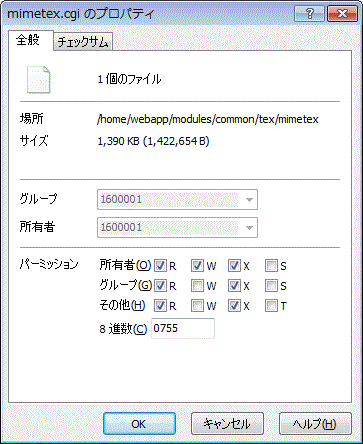
以上で設定は完了です。管理画面から会員の登録や設定変更などを行なってください。

