Windows Live メール
- | 1. アカウントの追加
- | 2. アカウントの設定変更 |
Windows Live メール設定例 [暗号化通信あり]
Windows Live メールを起動します。
Windows Live メールを起動したら、 [アカウント] タブを選択します。

[電子メール] をクリックします。
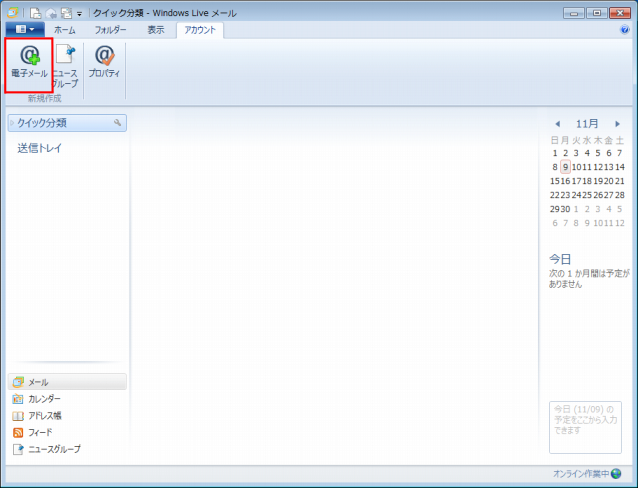
-
電子メール アカウントを新しく追加するためのウィンドウが表示されます。各項目を入力します。
例として、このページでは以下の情報を前提に設定をしていきます。
メールユーザー名 user01 メインドメイン名 idchosting.jp 予備ドメイン名 sub.idchosting.jp 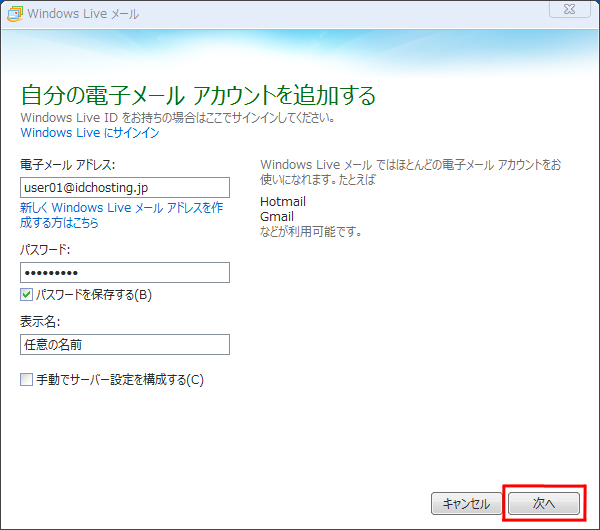
- 電子メール アドレス :user01@idchosting.jp
- パスワード :user01のパスワード
- 表示名 : 任意の名前
入力が終わりましたら、 [次へ] をクリックします。
-
各項目をそれぞれ入力します。
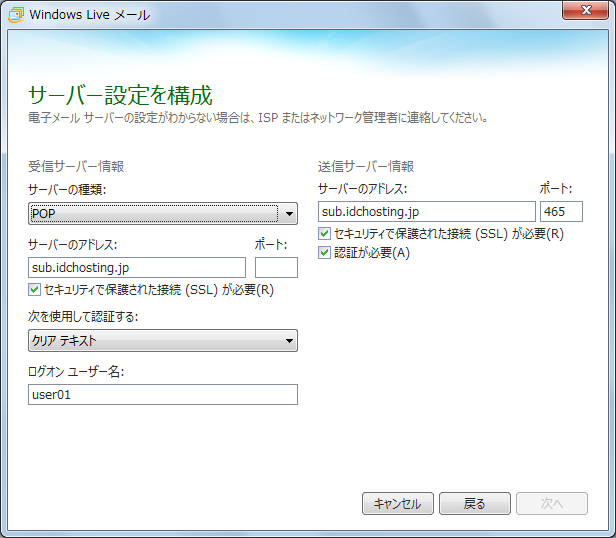
-
受信サーバー情報
- サーバーの種類 :POP または IMAP
- サーバーのアドレス :sub.idchosting.jp
- ポート :995(POP) または 993(IMAP)
- 次を使用して認証する :クリアテキスト
- ログオン ユーザー名 :user01 [セキュリティで保護された接続(SSL)が必要]にチェックをつけてください。
- サーバーのアドレス :sub.idchosting.jp
- ポート :465 [セキュリティで保護された接続(SSL)が必要]にチェックをつけてください。
入力が終わりましたら、 [次へ] をクリックします。
-
以下の画面が表示されます。
[完了] をクリックしてウィンドウを閉じます。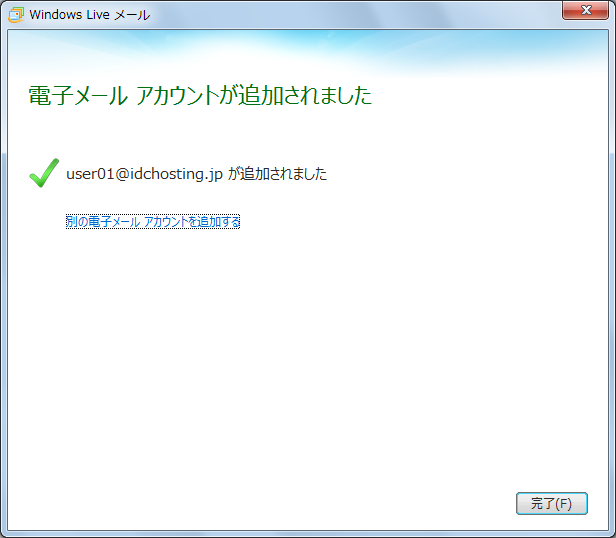
-
以下の画面のように、アカウントが新しく作成されます。
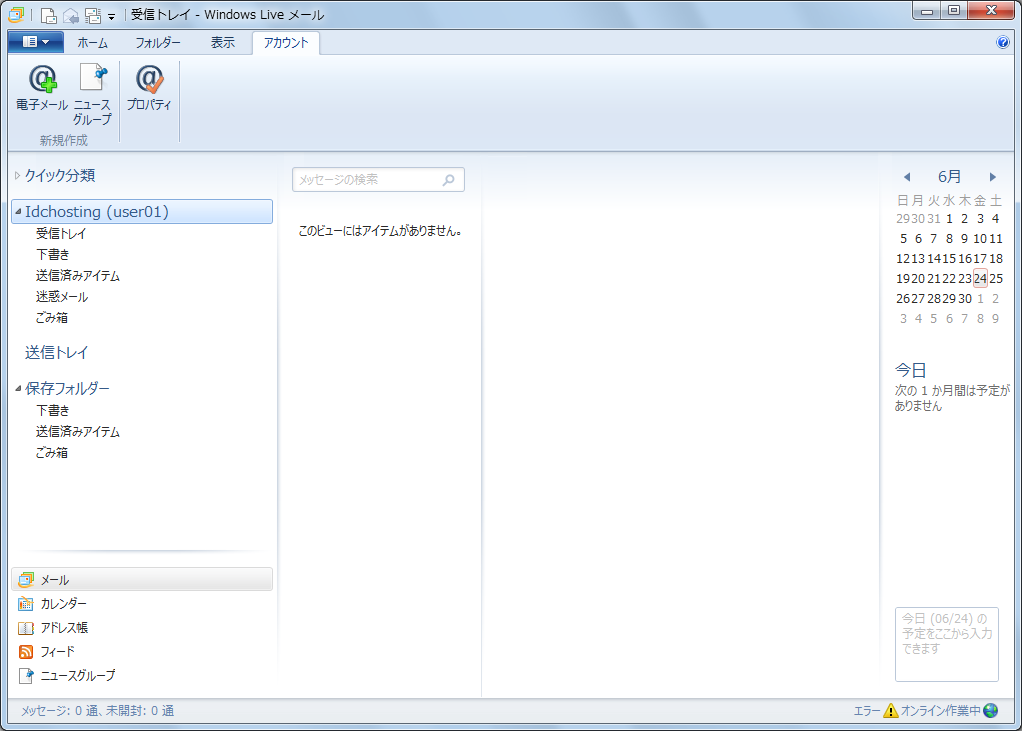
メールを自分宛てに送信して、受信トレイにメールが届くか確認してください。
以上の確認が終わりましたら、アカウントの追加設定は完了です。
Windows Live メール設定例 [暗号化通信なし]
Windows Live メールを起動します。
Windows Live メールを起動したら、 [アカウント] タブを選択します。

[電子メール] をクリックします。
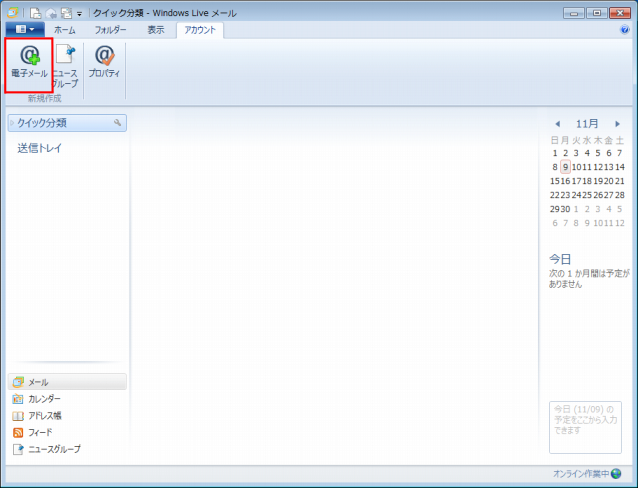
電子メール アカウントを新しく追加するためのウィンドウが表示されます。
各項目を入力します。
例として、このページでは以下の情報を前提に設定をしていきます。
※ メールプレミアムサービスで提供しているDNSサーバーを使用した場合の設定例です。メールユーザー名 user01 メインドメイン名 idchosting.jp 予備ドメイン名 sub.idchosting.jp - 電子メール アドレス :user01@idchosting.jp
- パスワード :user01のパスワード
- 表示名 : 任意の名前
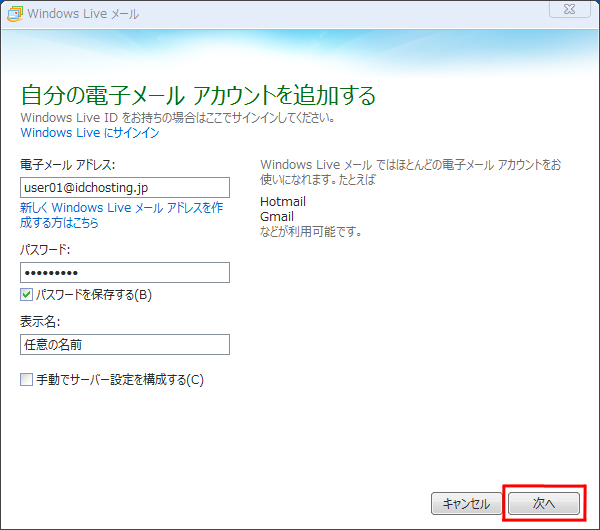
入力が終わりましたら、 [次へ] をクリックします。
以下の項目をそれぞれ入力します。
受信サーバー情報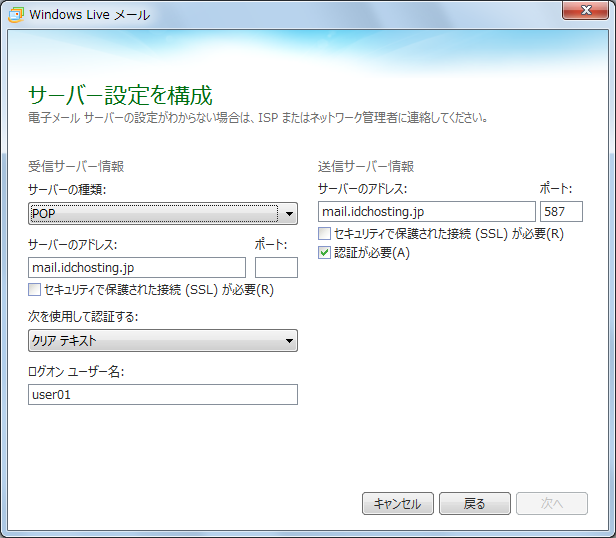
- サーバーの種類 :POP
- サーバーのアドレス :mail.idchosting.jp または IPアドレス
- ポート :110(POP) または 143(IMAP)
- 次を使用して認証する :クリアテキスト
- ログオン ユーザー名 :user01
- サーバーのアドレス :mail.idchosting.jp または IPアドレス
- ポート :587
入力が終わりましたら、 [次へ] をクリックします。
以下の画面が表示されます。
[完了] をクリックしてウィンドウを閉じます。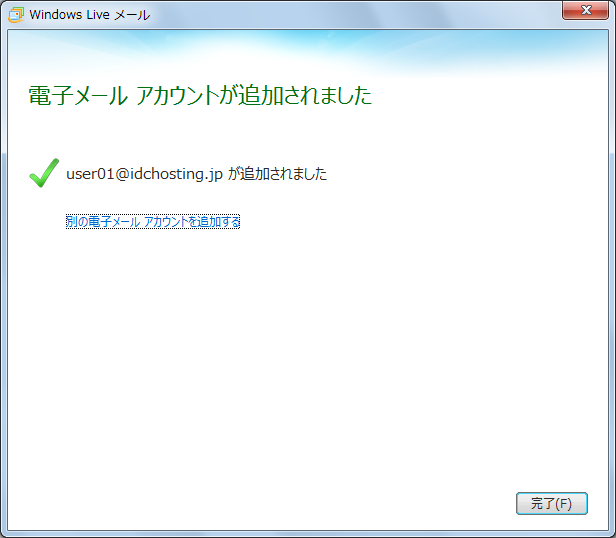
以下の画面の表示どおり、アカウントが新しく作成されます。
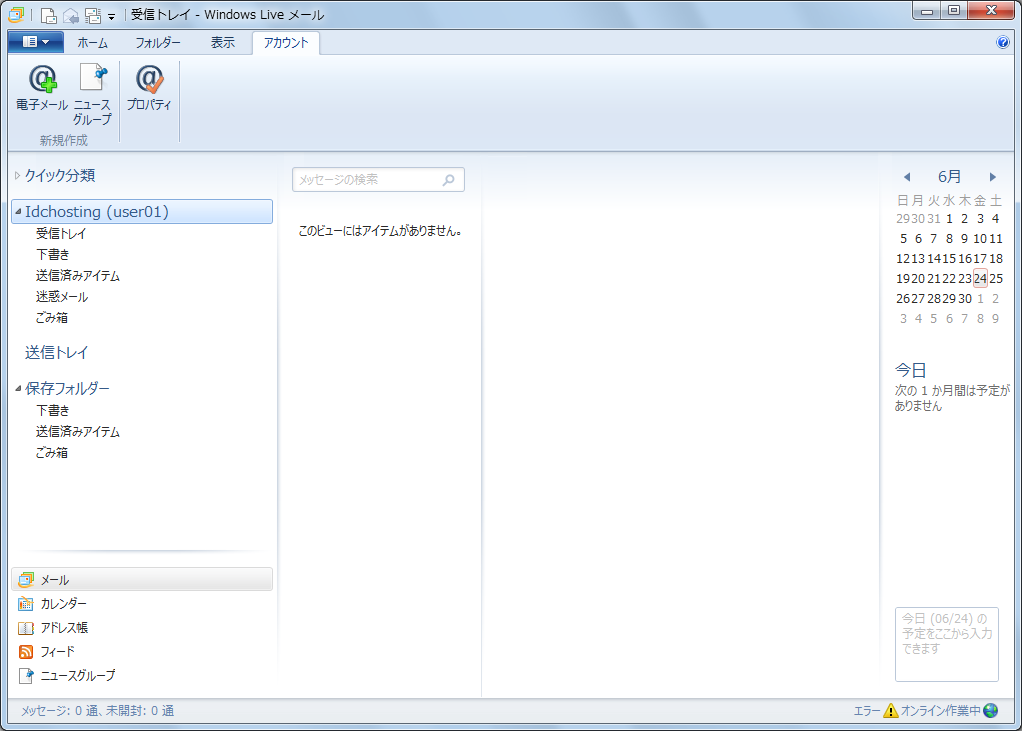
テストメールを自分宛てに送信し、受信トレイにメールが届くか確認してください。
以上の確認が終わりましたら、アカウントの追加設定は完了です。
2.アカウントの設定変更
Windows Live メール の設定につきましては、以下をご覧ください。
Windows Live 提供元:
Microsoft
![]()
暗号化通信をする場合と、暗号化通信をしない場合で設定の手順が異なります。
暗号化通信をする場合は
こちら
を参照してください。
暗号化通信をしない場合は
こちら
を参照してください。
1.Windows Liveメール設定例[暗号化通信あり]
Windows Live メールを起動し、メールプレミアムサービス用に設定したいアカウントの表示名を右クリックし、 [プロパティ]を選択します。
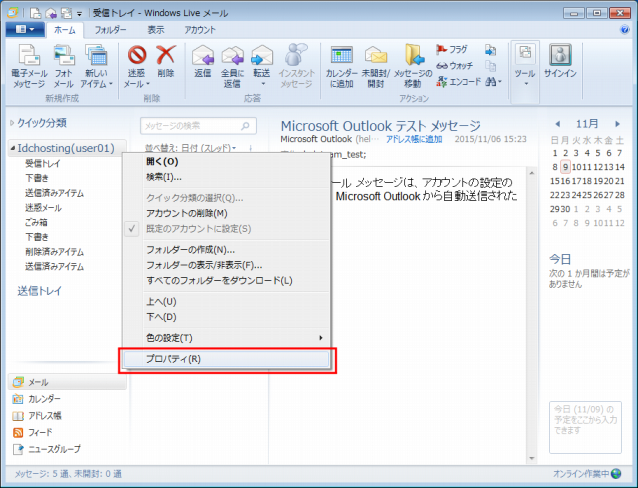
プロパティ画面が表示されますので、 [サーバー]タブをクリックします。
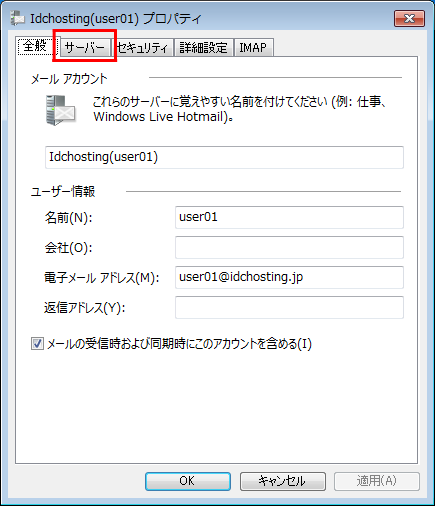
[サーバー]タブをクリックするとサーバー情報を入力する画面が表示されます。
例として、このページでは以下の情報を前提に設定をしていきます。
メールユーザー名 user01 メインドメイン名 idchosting.jp 予備ドメイン名 sub.idchosting.jp 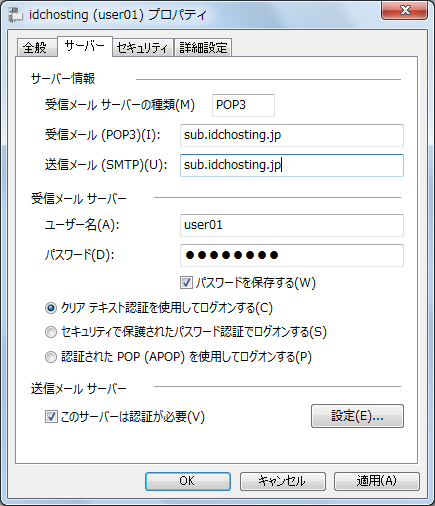
-
サーバー情報
- 受信メール サーバーの種類 :設定を変更できません。
- 受信メール(POP / IMAP) :sub.idchosting.jp
- 送信メール(SMTP) :sub.idchosting.jp
-
受信メール サーバー
- ユーザー名:user01
- パスワード: user01のパスワード
[クリア テキスト認証を使用してログオンする]にチェックをつけます。
[このサーバーは認証が必要]にチェックをつけます。
送信メール サーバーの [設定] をクリックします。
送信メール サーバー [設定] をクリックすると以下のウィンドウが表示されます。
各項目をそれぞれ入力します。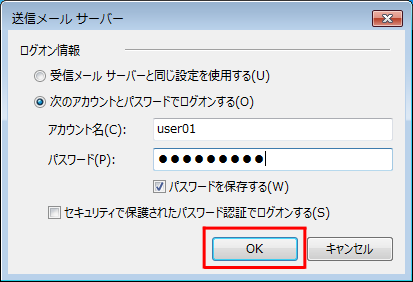
- アカウント名:user01
- パスワード:user01のパスワード
[パスワードを保存する]にチェックをつけます。
入力が終わりましたら、 [OK] をクリックします。ウィンドウが閉じます。
-
[詳細設定]タブをクリックすると以下の画面が表示されます。
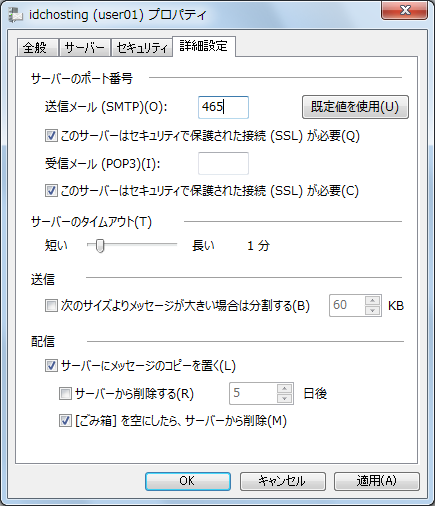
それぞれの項目を入力します。
-
サーバーのポート番号
- 送信メール(SMTP): 465
- 受信メール : 995(POP) または 993(IMAP)
[このサーバーはセキュリティで保護された接続(SSL)が必要]にチェックをつけます。
[このサーバーはセキュリティで保護された接続(SSL)が必要]にチェックをつけます。
入力が終わりましたら、 [適用] をクリックした後に [OK]をクリックします。
設定は以上で完了です。
1.Windows Liveメール設定例[暗号化通信なし]
Windows Live メールを起動し、メールプレミアムサービス用に設定したいアカウントの表示名を右クリックし、 [プロパティ]を選択します。
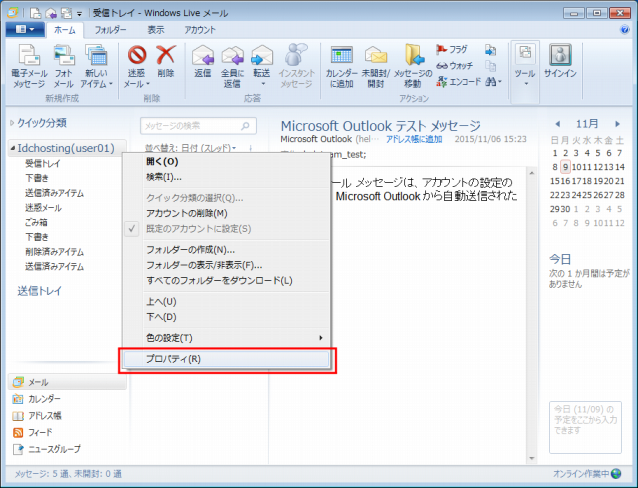
プロパティが表示されますので、 [サーバー]タブをクリックします。
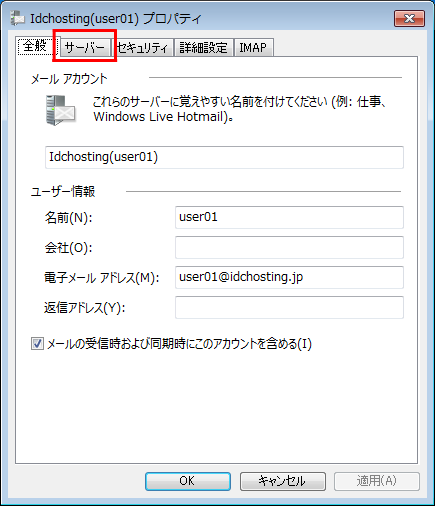
「サーバー」タブをクリックするとサーバー情報を入力する画面が表示されます。
例として、このページでは以下の情報を前提に設定をしていきます。
メールユーザー名 user01 メインドメイン名 idchosting.jp 予備ドメイン名 sub.idchosting.jp
メールマネージャーのメールソフト設定例を参照に、それぞれの項目を入力します。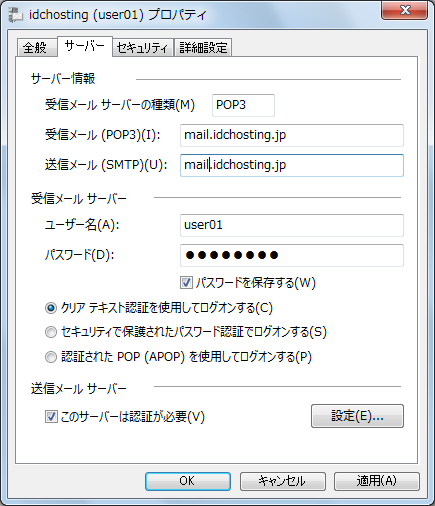
-
サーバー情報
- 受信メール サーバーの種類 :設定を変更できません。
- 受信メール(POP / IMAP) :mail.idchosting.jp または IPアドレス
- 送信メール(SMTP) :mail.idchosting.jp または IPアドレス
-
受信メール サーバー
- ユーザー名 :user01
- パスワード : user01のパスワード
[クリア テキスト認証を使用してログオンする]にチェックをつけます。
[このサーバーは認証が必要]にチェックをつけます。
送信メール サーバーの [設定]をクリックします。送信メール サーバーの [設定] をクリックすると以下のウィンドウが表示されます。
各項目をそれぞれ入力します。
- アカウント名 :user01
- パスワード :user01のパスワード
[パスワードを保存する]にチェックをつけてください。
入力が終わりましたら、 [OK]をクリックします。ウィンドウが閉じます。
[詳細設定] タブをクリックすると以下の画面が表示されます。
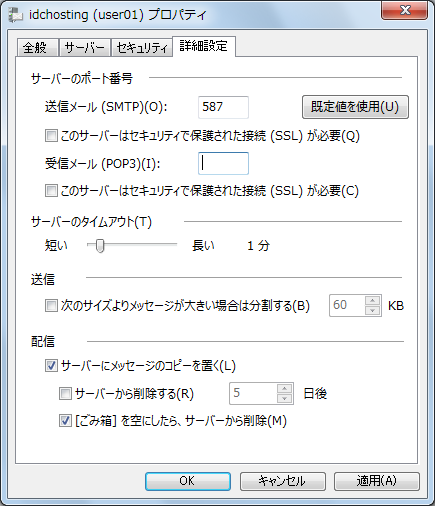
それぞれの項目を入力します。
-
サーバーのポート番号
- 送信メール(SMTP) : 587
- 受信メール : 110(POP) または 143(IMAP)
入力が終わりましたら、 [適用] をクリックした後に [OK] をクリックします。

